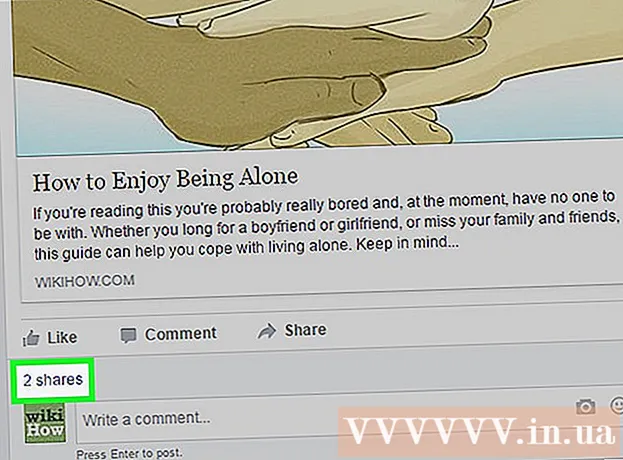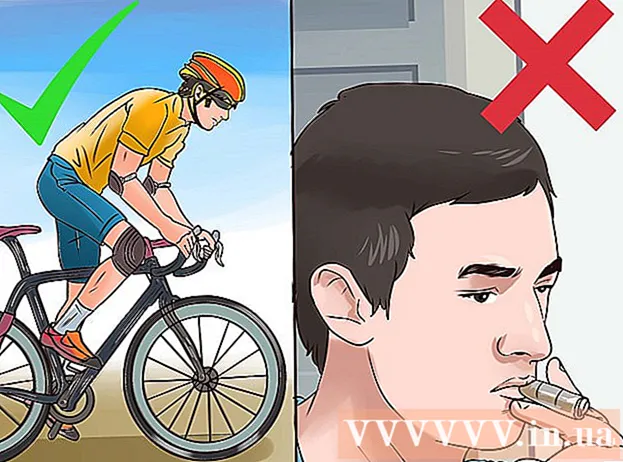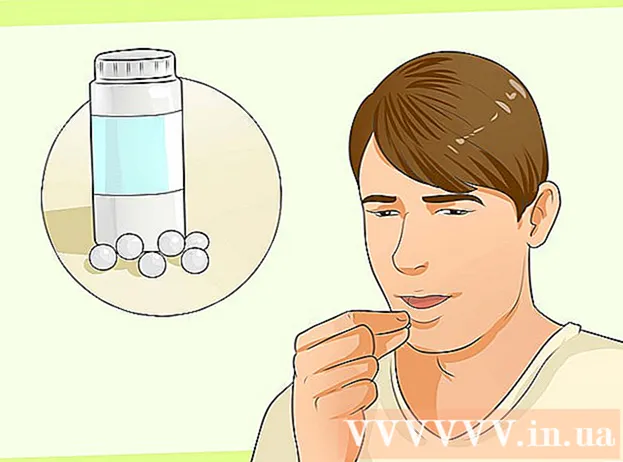Höfundur:
Lewis Jackson
Sköpunardag:
6 Maint. 2021
Uppfærsludagsetning:
1 Júlí 2024
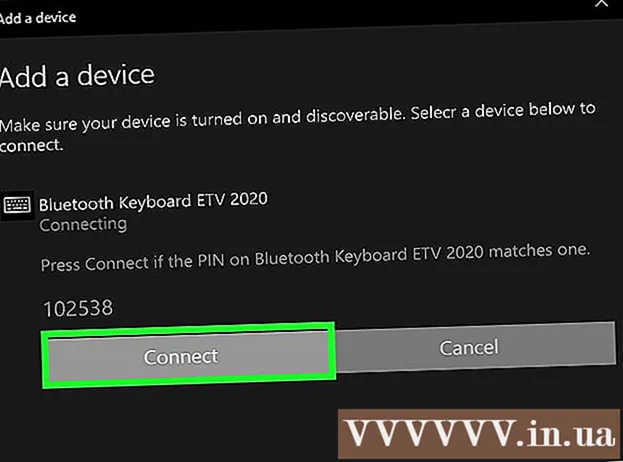
Efni.
Þetta er grein sem sýnir þér hvernig á að tengja þráðlaust lyklaborð við Windows 10. Tölvu mörg lyklaborð geta tengst þráðlaust við tölvuna þína með litlum USB móttakara - venjulega er það tegund lyklaborðs. Bluetooth er krafist vegna þess að þeir nota útvarpstíðni (RF) til að tengjast viðtækinu. Önnur lyklaborð þurfa Bluetooth (eða láta þig skipta yfir í Bluetooth ef þú vilt það). Ef lyklaborðið þitt styður Bluetooth, sérðu Bluetooth-tákn (eins og boga) einhvers staðar á umbúðum vörunnar.
Skref
. Ef þú notar Bluetooth sérðu oft „Connect“, „Pörun“ eða „Bluetooth“ hnappa. Þú þarft að ýta á hnappinn í um það bil 5 sekúndur til að lyklaborðið fari í pörunarstillingu.
- Flest lyklaborð eru með LED sem blikkar þegar þau eru tilbúin til að parast við annað Bluetooth tæki. Ljósið logar venjulega alveg þegar lyklaborðið er tengt við tölvuna.

af Windows. Þú getur gert það með því að smella á Start valmyndina og smella á tannhjólstáknið neðst í vinstra horni valmyndarinnar.- Þú getur einnig tengst lyklaborðinu með því að nota Aðgerðamiðstöðina, venjulega til sýnis lengst til hægri á verkstikunni (við hliðina á klukkunni). Smelltu á tilkynningartáknið (lítur út eins og ferningur spjallkassi, stundum með númeri á honum), smelltu á táknið blátönn, smellur Tengjast (Tengjast) og fara í skref 8.
. Slepptu þessu skrefi ef þú sérð þegar „Á“ við hliðina á sleðanum.
- Ef lyklaborðið styður Swift Pair tækni birtir skjárinn skilaboð þar sem spurt er hvort þú viljir fá tilkynningar um Swift Pair. Vinsamlegast smelltu Já ef þú vilt, og veldu Tengjast (Tengjast) á glugganum sem birtist til að tengjast lyklaborðinu. Ferlinum er lokið ef þú getur notað lyklaborðið núna!

Smellur + Bættu við Bluetooth eða öðrum tækjum (+ Bættu við Bluetooth eða öðru tæki). Þetta er fyrsti valkosturinn efst til hægri í spjaldinu.
Smellur blátönn. Tölvan þín leitar að Bluetooth-tækjum og birtir lista yfir upplýsingar.

Smelltu á lyklaborðsheitið. Það tekur nokkurn tíma fyrir heiti lyklaborðsins að birtast á listanum yfir Bluetooth leitarniðurstöður. Nánari upplýsingar munu birtast eftir smellinn.- Ef lyklaborðsnafnið birtist ekki skaltu prófa að slökkva og opna lyklaborðið aftur. Ef þú sérð samsvörunarhnappinn skaltu ýta á hann aftur.
Fylgdu leiðbeiningunum á skjánum til að para lyklaborðið við tölvuna. Það fer eftir lyklaborðsgerðinni, þú gætir þurft að taka nokkur auka skref til að ljúka pöruninni. Þegar lyklaborðið hefur verið parað smellirðu á Gjört (Lokið) eða Lokaðu (Loka) til að loka glugganum og byrja að nota þráðlausa lyklaborðið.
- Ef parið / tengiljósið blikkar á lyklaborðinu þegar það er í pörunarstillingu kviknar venjulega þegar parunarferlinu er lokið.
Ráð
- Sumar Logitech lyklaborðsgerðir sem vinna með Windows og Mac tölvum eru með lyklaborði sem þú getur ýtt á til að skipta um lykilskipulag fyrir Windows og macOS. Þessi lyklaborð eru með lykla sem eru settir upp sjálfgefið af Windows, en ef lyklaborðið var áður tengt við þinn Mac, heldurðu inni takkanum. Fn+P um það bil 3 sekúndur til að skipta yfir í Windows.
- Ef tengingin milli þráðlausa lyklaborðsins og tölvunnar er rofin, reyndu að fjarlægja USB-móttakarann og setja hann aftur í. Ef þú ert enn í vandræðum með merkið og lyklaborðið styður Bluetooth og útvarpstíðni skaltu prófa að tengja með annarri þráðlausri tækni til að sjá hvort vandamálið sé leyst.
- Þú getur notað bæði þráðlaust og þráðlaust lyklaborð á sama tíma.
- Þráðlaust Bluetooth-lyklaborð getur einnig tengst spjaldtölvum.