Höfundur:
John Stephens
Sköpunardag:
1 Janúar 2021
Uppfærsludagsetning:
1 Júlí 2024
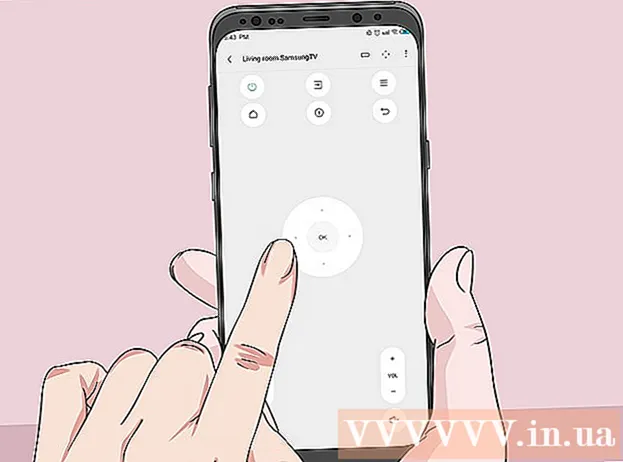
Efni.
„IR blaster“ er innrautt skynjari. Flestar fjarstýringar nota innrauða til að hafa samskipti við heimilisskemmtunartæki eins og sjónvörp, hljóðviðtæki og DVD spilara. Sumar Android gerðir eru með innbyggða IR blaster og svo framarlega sem þú ert með rétta appið geturðu notað símann eða spjaldtölvuna til að stjórna sjónvarpinu og öðrum tækjum. Þessi wikiHow kennir þér hvernig á að breyta innrauða Android símanum eða spjaldtölvunni í sýndarstýringu.
Skref
Þú verður að ganga úr skugga um að síminn sé með IR blaster. Auðveldasta leiðin til að komast að því er að rannsaka forskriftir símalíkansins (eða líkananafnið með lykilorðinu „IR blaster“) og gera nokkrar rannsóknir. Örfáir Android símar eru í dag með innrauða skynjara en þú finnur þennan möguleika í sumum gerðum.
- Nútíma HTC og Samsung gerðir eru ekki lengur með innbyggða innrauða skynjara en venjulega er hægt að finna þá í nýrri gerðum sem gefnar eru út af Huawei, Honor og Xiaomi.
- Þú getur einnig athugað í handbók tækisins (ef einhver er).
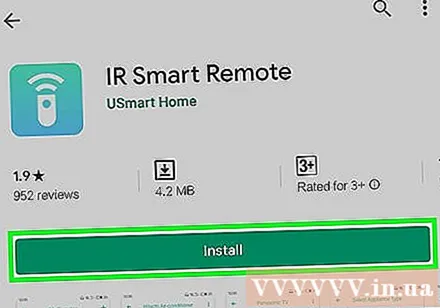
Settu upp IR Universal Remote appið ef tækið er ekki þegar með það. Áður en þú hleður niður nýju forriti skaltu athuga í forritaskúffunni til að sjá hvort það er til innbyggt innrautt / fjarstýringarforrit. Ef þú ert ekki búinn að því geturðu farið í Google Play Store til að velja á milli ýmissa ókeypis / greiddra forrita með heimastjórnun á vídeó- eða hljóðtækjum. Sumir af vinsælustu og gagnrýndu valkostunum eru CodeMatics Universal TV fjarstýring og AnyMote Universal Remote + WiFi Smart Home Control frá Color Tiger. Þú gætir þurft að prófa nokkur mismunandi forrit áður en þú finnur það sem virkar best.- Ekki er hvert innrautt forrit alhliða fjarstýringarforrit. Sumir valkostir eru aðeins sértækir fyrir vörumerki. Þú þarft að lesa vandlega lýsingu forritsins áður en þú hleður því niður.
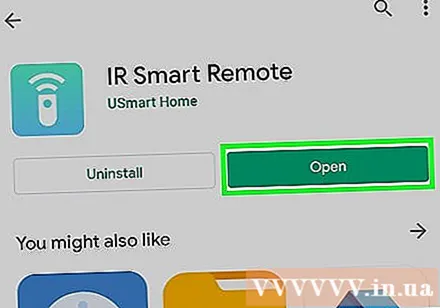
Opnaðu innrauða fjarstýringarforritið. Þú getur smellt Opið (Opnaðu) til að ræsa forritið í Play Store, eða bankaðu á apptáknið í forritaskúffunni.
Veldu IR blaster þegar beðið er um það. Forritið mun biðja þig um að velja IR blaster við fyrstu ræsingu. Fylgdu leiðbeiningunum á skjánum til að velja og veita viðeigandi heimildir.

Veldu líkanið sem þú vilt stjórna. Flest forrit eru með lista yfir studd mynd- og hljóðtæki til að velja úr. Haltu áfram að velja nafn framleiðanda fyrst og síðan vörulíkanið.- Það fer eftir forriti, þú gætir verið beðinn um að slá inn alhliða kóða fyrir tækið. Við getum fundið þessa kóða á netinu með því að slá inn fyrirmyndarheitið og leitarorðið „fjarstýringarkóða“. Þú getur líka farið á síðu eins og https://codesforuniversalremotes.com til að finna kóðann.
- Sjónvarp, DVD / Blu-Ray spilari, hljóðmóttakara o.fl. er hægt að stjórna með innrauðum skynjara.
Fylgdu leiðbeiningunum á skjánum til að setja tækið upp. Eftir að þú hefur valið líkanið birtir skjárinn nokkrar leiðbeiningar um að tengja tækið við forritið. Skrefin eru mismunandi eftir forriti og tæki. Þegar uppsetningunni er lokið geturðu notað Android símann þinn til að stjórna honum.
- Sum forrit gera okkur kleift að bæta við fleiri tækjum. Ef forritið er ókeypis er fjöldi tækja sem þú getur bætt við takmarkaður.
Beinið innrauða skynjaranum í átt að tækinu sem þú vilt stjórna, IR blasterinn virkar best þegar þú heldur rétt á símanum / spjaldtölvunni. Í flestum tilfellum er IR blaster venjulega staðsettur efst á tækinu. Þú þarft bara að beina tækinu að völdum vöru og ýta á hnappana á Android skjánum til að stjórna.
Skoðaðu stjórntækin. Reyndu fyrst að ýta á rofann til að kveikja og slökkva á tækinu og framkvæma síðan aðrar aðgerðir. Sýndar fjarstýringin í forritinu hefur einnig sömu (eða svipaða) eiginleika og raunverulegur fjarstýring tækisins. auglýsing



