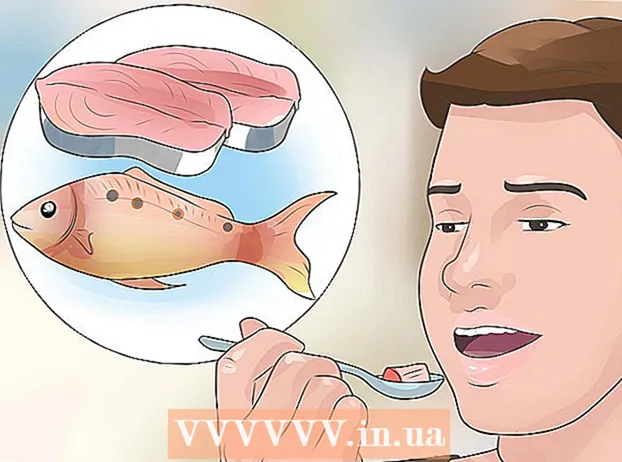Höfundur:
John Stephens
Sköpunardag:
26 Janúar 2021
Uppfærsludagsetning:
1 Júlí 2024

Efni.
Í þessari grein kennir wikiHow þér að afrita skrár á tölvu yfir á færanlegan harðan disk, USB glampadrif eða minniskort.
Skref
Aðferð 1 af 2: Í Windows
. Smelltu á Windows lógóið neðst í vinstra horninu á skjánum eða ýttu á takka Vinna.
File Explorer er vinstra megin í Start valmyndinni.
- Ef þú sérð ekki táknið File Explorer í Start valmyndinni skaltu halda áfram hægrismella að koma inn Byrjutákn og veldu File Explorer.

Farðu í skráarsafnið þar sem skrárnar eru. Opnaðu möppuna þar sem skrárnar sem þú vilt afrita eru geymdar á ytri harða diskinum.- Til dæmis, ef skrárnar eru í skjalamöppunni, smelltu á Skjöl vinstra megin til að opna skjalamöppuna.

Auðkenndu skrár til að afrita. Smelltu og dragðu músina yfir innihald möppunnar.- Þú getur líka haldið inni takkanum Ctrl og smelltu á hverja skrá ef þú vilt velja hana eina í einu.
- Ýttu á til að auðkenna alla í núverandi möppu Ctrl+A.

Smelltu á kortið Heim efst til vinstri í File Explorer glugganum.
Smellur Afritaðu til (Afrita til) eða Flytja til (Flytja til). Báðir möguleikarnir eru staðsettir í „Skipuleggja“ hlutann á heimatækjastikunni efst í File Explorer glugganum.
- Afritaðu til mun gera afrit af skrám, afrita þær þangað sem þú velur þær og halda frumritunum á núverandi stað.
- Flytja til mun færa skrárnar frá núverandi staðsetningu á þann stað sem þú velur. Gögnin verða ekki lengur á núverandi stað.
Smellur Veldu staðsetningu (Veldu staðsetningu) neðst í fellivalmyndinni hér að neðan Afritaðu til eða Flytja til.
Skrunaðu niður og smelltu á heiti ytri harða disksins. Ytri harði diskurinn þinn verður undir „My Computer“ eða „This PC“ valmyndinni í sprettiglugganum.
Smellur Afrita (Afrita) eða Hreyfðu þig (Hreyfðu þig). Byrjað verður að afrita skrár eða færa þær frá tölvunni yfir á ytri harða diskinn.
Bíddu eftir að ferlinu ljúki. Tími ferlisins fer eftir stærð skjalanna.
Aftengdu harða diskinn. Eftir að hafa afritað skrár á harða diskinn, aftengdu harða diskinn á öruggan hátt til að tryggja að gögn glatist ekki eða skemmist. auglýsing
Aðferð 2 af 2: Á Mac
Settu harða diskinn í tölvuna. Settu endann á USB snúrunni á harða diskinum í eina af USB tengjum tölvunnar.
- USB tengi eru flatar ferhyrndar raufar staðsettar á undirvagni tölvunnar.
- Ef þú notar minniskort skaltu setja minniskortið í minniskortalesara tölvunnar. Þú gætir þurft að kaupa SD kort í USB breytir.
- Sumar Mac tölvur eru ekki með USB tengi, þó er hægt að kaupa millistykki.
Opnaðu Finder. Forritið er með blátt mannlegt andlit, staðsett í bryggju tölvunnar.
Auðkenndu skrárnar sem þú vilt afrita. Opnaðu möppuna þar sem skrárnar eru staðsettar og smelltu síðan og dragðu músarbendilinn yfir innihald möppunnar.
- Þú getur líka haldið inni takkanum ⌘ Skipun og smelltu á hverja skrá ef þú vilt velja þær hver fyrir sig.
- Ef þú finnur ekki skrána skaltu smella Allar skrárnar mínar (Allar skrár) vinstra megin í Finder glugganum til að fletta í öllum möppunum á Mac tölvunni þinni.
Smelltu á hlutinn Breyta (Breyta) efst í vinstra horni tölvuskjásins.
Smelltu á valkost Afrita (Afrita) í valmyndinni Breyta bara detta niður.
Smelltu á nafnið á ytri harða diskinum þínum, staðsettur undir fyrirsögninni "Tæki", vinstra megin í Finder glugganum. Harður diskur gluggi opnast í Finder.
Smelltu á hlutinn Breyta aftur, veldu síðan Líma hluti (Límdu hlutina). Valdar skrár verða afritaðar á ytri harða diskinn.
- Ef þú velur aðeins eina skrá verður aðgerðin Líma hlut (Líma hlut).
Bíddu eftir að afritunarferlinu ljúki. Tími ferlisins fer eftir stærð skráar.
Smelltu á losunarhnappinn. Þessi valkostur er ör upp, til hægri við nafn harða disksins í Finder. Þannig geturðu aftengt harða diskinn án þess að skemma eða tapa gögnum. auglýsing
Ráð
- Ef þú ert ekki með ytri harðan disk geturðu notað Google Drive eða aðra skýjaþjónustu (svo sem iCloud eða Dropbox) til að taka afrit af skrám.
Viðvörun
- Ótengt að aftengja harðan disk getur leitt til taps á gögnum eða skemmdum.