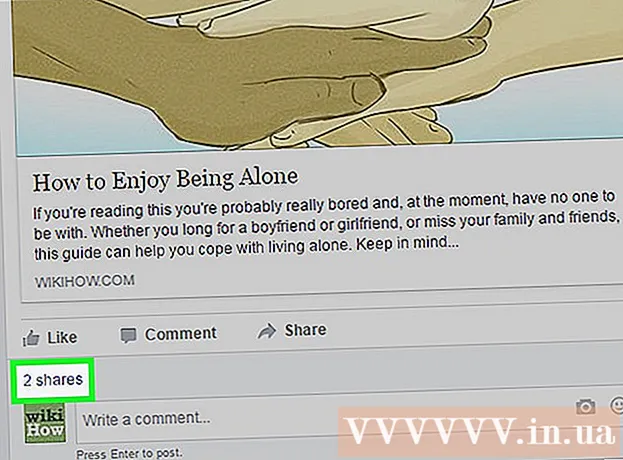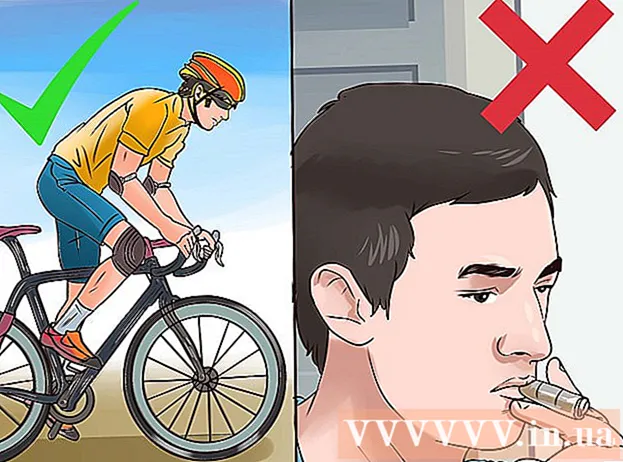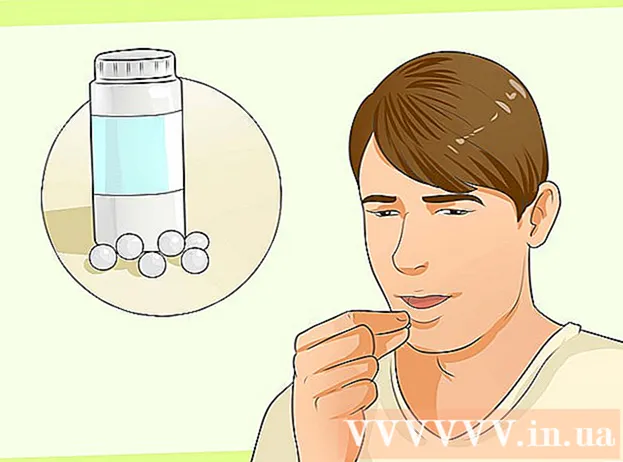Höfundur:
Louise Ward
Sköpunardag:
8 Febrúar 2021
Uppfærsludagsetning:
1 Júlí 2024

Efni.
Venjulega getur Excel sjálfkrafa greint flipaafmörkuð texta (einnig þekkt sem flipi afmarkað) og límt gögnin í rétta aðskilda dálka. Ef þetta virkar ekki og allt sem þú límir birtist aðeins í einum dálki er annað hvort Excel afmörkun stillt á annan eða textinn þinn notar bil í stað flipa. Texti í dálka tólið í Excel getur hjálpað þér að velja réttan afmörkun fljótt og líma gögnin í rétta dálka.
Skref
Afritaðu (afritaðu) allan textann aðgreindur með flipunum þínum. Tab-afmarkaður texti er gerð sniðsins sem vistar gögn í frumum sem textaskrár. Hver reitur er aðgreindur með flipalykli og hver skráning birtist á sérstakri línu í textaskránni. Veldu allan textann sem þú vilt afrita í Excel og afritaðu hann á klemmuspjaldið.

Veldu reitinn í Excel sem þú vilt líma. Veldu efsta vinstra reitinn sem þú vilt að gögnin þín verði límd í. Gögnin þín munu fylla frumurnar hér að neðan og til hægri við valinn reit.
Límdu gögnin. Í nýrri útgáfum af Excel, og í tilfellum þar sem gögn þín eru afmörkuð rétt með flipalyklinum, verða frumur venjulega fylltar með nákvæmlega gögnum sem óskað er eftir. Hvert sæti aðskilið með flipalyklinum verður breytt beint í nýjan gagnaklefa. Ef öll gögnin þín birtast í sama dálki er líklegt að Excel aðskilnaðinum hafi verið breytt úr flipa í annan, svo sem kommu. Þú getur breytt því aftur í flipa með því að nota Texta í dálka tólið.
Veldu heilan dálk af gögnum. Ef gögn þín sem eru afmörkuð með flipa eru ekki límd eins og búist var við, getur þú notað Excel Text í dálka tólið til að endurforma þau rétt. Til að gera þetta þarftu að velja heilan dálk sem inniheldur öll límd gögn.- Þú getur fljótt valið heilan dálk með því að smella á stafinn efst.
- Þú getur aðeins notað Texta í dálka tólið fyrir hvern dálk fyrir sig.
Smelltu á flipann Gögn og smelltu síðan á „Texti í dálka“. Þú finnur þennan eiginleika í hlutanum Gagnatól á gagnaflipanum.
- Ef þú ert að nota Office 2003 skaltu smella á flipann Gögn og velja „Texti í dálka“.
Veldu „Afmörkuð“ og smelltu á „Áfram“. Þetta fær Excel til að skilja að nauðsynlegt er að leita að sérstöku tákni til að aðskilja frumur.
Veldu afmörkun gagna. Ef gögn þín eru aðgreind með flipum skaltu haka í reitinn „Tab“ og taka hakið úr öðrum reitum. Þú getur athugað mörg merki ef gögnin eru aðskilin á annan hátt. Ef gögnin þín eru aðskilin með mörgum bilum í stað flipalykils skaltu haka í reitina „Rými“ og „Meðhöndla afmörkun í röð sem eitt“ (líttu á mörg afmörk í röð sem eitt). Athugaðu að þetta getur verið vandasamt ef það eru rými sem ekki eru ætluð fyrir dálkaskiptingu í gögnunum þínum.
Veldu snið fyrsta dálksins. Eftir að þú hefur valið aðskilnað geturðu stillt gagnasnið fyrir hvern dálk sem verið er að búa til. Þú hefur leyfi til að velja „Almennt“, „Texti“ og „Dagsetning“.
- Veldu „Almennt“ fyrir tölur eða bæði tölur og bókstafi.
- Veldu „Texti“ fyrir aðeins texta gögn, svo sem nöfn.
- Veldu „Dagsetning“ fyrir gögn skrifuð á venjulegu dagsetningarformi.
Endurtaktu skref fyrir aðra dálka. Veldu hvern dálk úr reitnum neðst í glugganum og stilltu sniðið. Þú getur valið að taka dálkinn ekki með þegar honum er breytt í texta.
Ljúktu aðskilnaðinum. Eftir að dálkarnir hafa verið forsniðnir skaltu smella á Ljúka til að nota nýja skiljuna. Gögnin verða aðgreind í dálka nákvæmlega eins og stillingin þín Texti til dálkur. auglýsing