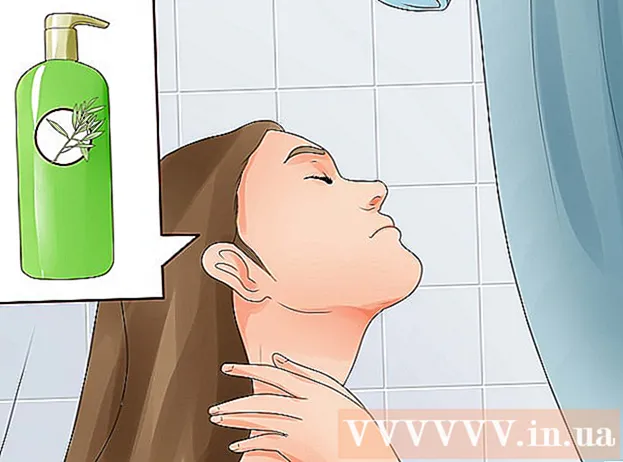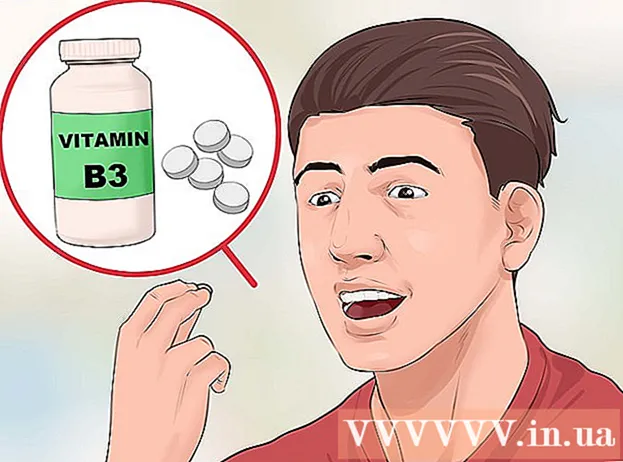Höfundur:
Laura McKinney
Sköpunardag:
7 April. 2021
Uppfærsludagsetning:
1 Júlí 2024
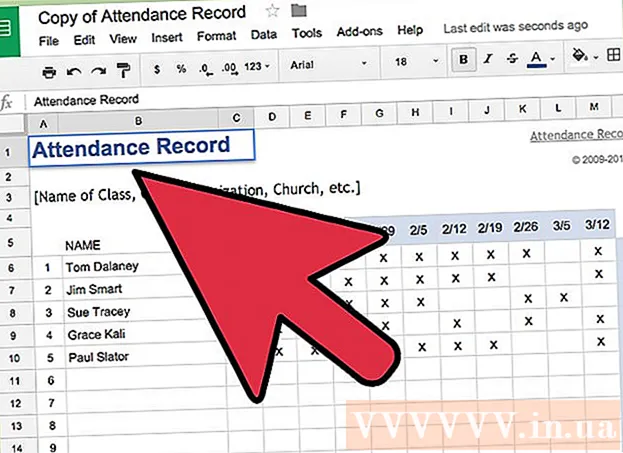
Efni.
Google skjöl eða Google skjöl er fjölhæfur og handhægur vefritaður ritstjóri. Ef þú ert að stjórna fundi, verkefni eða viðburði geturðu notað Google skjöl til að búa til þitt eigið sérsniðna skráningarborð eða þú getur notað fyrirfram sniðmát til að auðvelda starfið. Hvort heldur sem er er hægt að gera á auðveldan hátt á vefsíðu Google skjala og skjalið sem þú býrð til verður vistað beint á Google Drive reikninginn þinn.
Skref
Aðferð 1 af 2: Búðu til skráningarborð úr tómu skjali
Opnaðu Google skjöl. Opnaðu nýjan flipa eða glugga í vafranum og farðu á heimasíðu Google skjala.

Skrá inn. Sláðu inn Gmail netfangið þitt og lykilorð undir reitnum Innskráning. Þetta er Google ID reikningurinn sem notaður er fyrir alla þjónustu Google þar á meðal Google skjöl. Smelltu á „Skráðu þig inn“ hnappinn til að halda áfram.- Þegar þú hefur skráð þig inn verður þú fluttur í heimaskrána. Ef þú hefur nú þegar skjöl tiltæk, geturðu séð og fengið aðgang að þeim héðan.

Búðu til ný skjöl. Smelltu á stóra rauða hringinn með plúsmerkinu neðst í hægra horninu. Nýr gluggi eða flipi opnast með autt skjal sem ritvinnsla á vefnum.
Settu inn töflu. Sanngjarnt skráningarblað er venjulega sett fram sem tafla fyrir notandann til að lesa og fylla auðveldlega. Þú þarft að minnsta kosti að vita hve marga dálka eða hausa skráningarborðið þitt hefur.
- Smelltu á „Tafla“ í aðalvalmyndastikunni og veldu „Settu inn töflu“. Smelltu á töflustærðina miðað við fjölda dálka og lína sem þú þarft. Töflunni verður bætt við skjalið.

Nefndu skráningarnefndina. Efst á borðinu, sláðu inn nafn skráningarborðsins. Er þetta skráningarnefnd þátttakenda, skráningarform sjálfboðaliða eða innskráningar- / útskráningarborð o.s.frv.? Þú getur líka bætt við lýsingu ef þess er óskað.
Stilltu dálkahausa. Í fyrstu röð töflunnar stillirðu fyrirsögn dálksins. Þar sem þetta er skráningartaflan þarftu að minnsta kosti einn dálk fyrir nöfnin. Hinir dálkarnir fara eftir því svæði sem þú þarft að fylla út.
Stilltu línanúmerið. Auðveldara er að telja töfluna ef þú bætir við tölu fyrir hverja línu. Við skulum byrja frá 1 til enda. Þú getur skilið eftir fleiri línur þar sem við vitum ekki enn hversu margir áskrifendur verða.
Lokaðu skjali. Þegar þessu er lokið, einfaldlega lokaðu glugganum eða flipanum. Allar upplýsingar hafa verið vistaðar. Þú getur nú fengið aðgang að skráningu þinni úr Google skjölum eða Google Drive. auglýsing
Aðferð 2 af 2: Búðu til skráningarform samkvæmt sniðmát
Opnaðu Google skjöl. Opnaðu nýjan flipa eða glugga í vafranum og farðu á heimasíðu Google skjala.
Skrá inn. Sláðu inn Gmail netfangið þitt og lykilorð undir reitnum Innskráning. Þetta er Google ID reikningurinn sem notaður er fyrir alla þjónustu Google þar á meðal Google skjöl. Smelltu á „Skráðu þig inn“ hnappinn til að halda áfram.
- Þegar þú hefur skráð þig inn verður þú fluttur í heimaskrána. Ef þú hefur nú þegar skjöl tiltæk, geturðu séð og fengið aðgang að þeim héðan.
Búðu til ný skjöl. Smelltu á stóra rauða hringinn með plúsmerkinu neðst í hægra horninu. Nýr gluggi eða flipi opnast með autt skjal á ritvinnsluforritinu á vefnum.
Opnaðu viðbótargluggann. Google skjöl hafa ekki sniðmát tiltæk, en þú getur bætt við nokkrum viðbótar viðbótum sem innihalda sniðmát sem þú þarft. Til dæmis, ef þig vantar þátttakendaform eða skráir þig skaltu smella á „Viðbót“ valkostinn á aðalvalmyndastikunni og velja „Fá viðbót“. Viðbótarglugginn opnast.
Finndu viðbót fyrir sniðmát. Leitaðu að sýnum með því að nota leitarorðið „sniðmát“. Sláðu inn leitarorð í leitarreitinn efst í hægra horni gluggans og sjáðu niðurstöðurnar sem passa við leitina.
Settu upp viðbætur. Smelltu á "Ókeypis" hnappinn við hliðina á viðbótinni að eigin vali. Flestir þeirra eru ókeypis. Viðbótinni verður komið fyrir í Google skjölum.
Leitaðu að sniðmátum. Smelltu á „Viðbót“ valkostinn á aðalvalmyndastikunni aftur. Þú munt sjá viðbótina sem þú varst að setja upp birt hér. Smelltu á það og veldu síðan „Browse Templates“.
Veldu þátttakandaform. Smelltu á „Aðsókn“ í sniðmátasafninu. Nöfn og forskoðun á öllum skráningar- eða innritunarformum birtast. Smelltu á sniðmátið sem þú vilt nota.
Afritaðu sniðmátið á Google Drive. Upplýsingar um valið sniðmát eru birtar. Þú getur lesið lýsinguna á valkostinum til að sjá hvort hann samræmist skilyrðum þínum. Stærri forskoðun er einnig sýnd til að fá betri sýnileika. Eftir að þú hefur ákveðið að velja fyrirmynd skaltu smella á hnappinn „Copy to Google Drive“ í glugganum.Sniðmátið verður búið til sem ný skrá á Google Drive reikningnum þínum.
Opnaðu skráningarborðið. Fáðu aðgang að Google Drive reikningnum þínum. Þú munt sjá skrásetningarskrána sem þú bjóst til núna er í skráarnúmerinu þínu. Tvísmelltu til að opna skrána í nýjum glugga eða flipa. Svo þú ert með skráningarformið þitt.
Breytt skráningarborði. Hvað á að gera núna er að breyta sniðmátinu út frá skráningarforsendum þínum. Þegar þessu er lokið, bara lokaðu skjalglugganum eða flipanum, breytingar þínar verða vistaðar sjálfkrafa. auglýsing