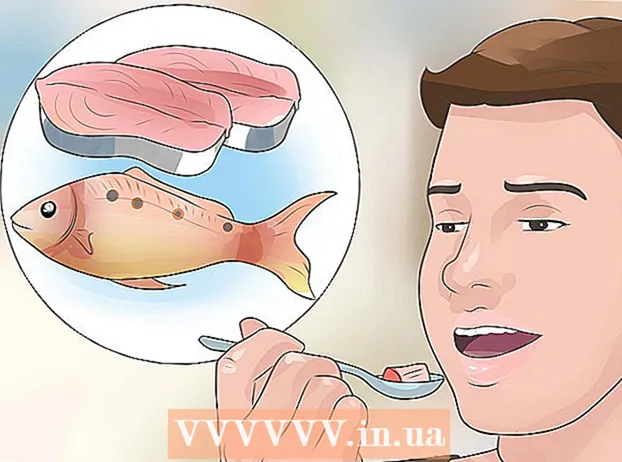Höfundur:
Florence Bailey
Sköpunardag:
23 Mars 2021
Uppfærsludagsetning:
1 Júlí 2024
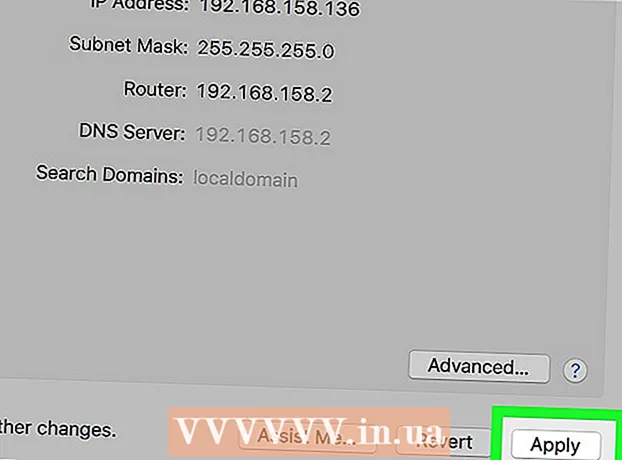
Efni.
- Skref
- Aðferð 1 af 3: Almennar persónuverndarreglur
- Aðferð 2 af 3: Web Proxy Service
- Aðferð 3 af 3: Umboð í vafranum
- Króm
- Firefox
- Internet Explorer
- Edge
- Safari
- Ábendingar
- Viðvaranir
Þessi grein mun sýna þér hvernig á að nota internetið nafnlaust. Það útskýrir einnig hvernig á að finna vefþjónustu og virkja proxy -miðlara í Chrome, Firefox, Microsoft Edge, Internet Explorer og Safari. Ef umferð fer í gegnum proxy -miðlara verður ekki fylgst með þér, en sá eða stofnunin sem stjórnar proxy -miðlaranum getur fylgst með virkni þinni.
Skref
Aðferð 1 af 3: Almennar persónuverndarreglur
 1 Notaðu aðeins öruggt net (ef mögulegt er). Mundu að í ótryggðum opinberum netum er öryggi gagna þinna ekki tryggt. Þess vegna skaltu aðeins tengjast staðarneti þínu (heimaneti) eða öruggum netum.
1 Notaðu aðeins öruggt net (ef mögulegt er). Mundu að í ótryggðum opinberum netum er öryggi gagna þinna ekki tryggt. Þess vegna skaltu aðeins tengjast staðarneti þínu (heimaneti) eða öruggum netum. - Flestir opinberir staðir eins og kaffihús og flugvellir eru með öruggt net.
 2 Notaðu öruggan vafra. Firefox hefur innbyggða eiginleika sem koma í veg fyrir mælingar og laga önnur öryggismál. Ef þú vilt nota sérstakan nafnlausan vafra skaltu setja upp Tor.
2 Notaðu öruggan vafra. Firefox hefur innbyggða eiginleika sem koma í veg fyrir mælingar og laga önnur öryggismál. Ef þú vilt nota sérstakan nafnlausan vafra skaltu setja upp Tor. - Þú getur líka notað Opera vafrann, sem er með innbyggða VPN aðgerð sem getur falið umferð.
 3 Eyða smákökum. Með því að eyða smákökum sem fylgjast með virkni þinni losnarðu við auglýsingar og óþarfa tölvupósta.
3 Eyða smákökum. Með því að eyða smákökum sem fylgjast með virkni þinni losnarðu við auglýsingar og óþarfa tölvupósta. - Leitaðu einnig á netinu til að fá leiðbeiningar um hvernig á að stilla vafrann þinn til að koma í veg fyrir að vefsíður fylgist með virkni þinni og noti gögnin þín.
 4 Ekki innihalda netfangið þitt og persónulegar upplýsingar á vefsíðunum sem þú heimsækir. Við mælum með að þú deilir netfanginu þínu aðeins á samfélagsmiðlum.
4 Ekki innihalda netfangið þitt og persónulegar upplýsingar á vefsíðunum sem þú heimsækir. Við mælum með að þú deilir netfanginu þínu aðeins á samfélagsmiðlum. - Ef þú þarft netfang til að fá aðgang að síðunni skaltu búa til nýtt pósthólf (engar persónulegar upplýsingar) sem þú munt aðeins nota til að skrá þig inn á síðurnar.
Aðferð 2 af 3: Web Proxy Service
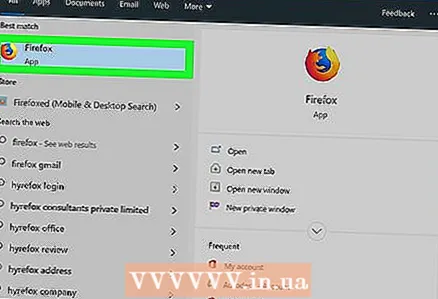 1 Opnaðu vafrann þinn. Chrome, Firefox, Edge (Windows) eða Safari (Mac) munu gera það.
1 Opnaðu vafrann þinn. Chrome, Firefox, Edge (Windows) eða Safari (Mac) munu gera það. 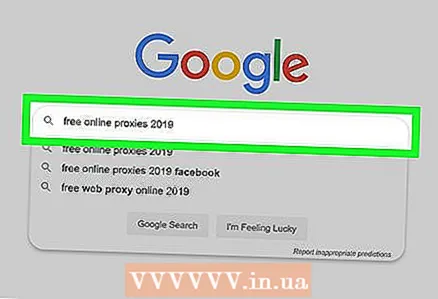 2 Finndu vef proxy -miðlara. Koma inn ókeypis vefumsóknir 2020 í leitarstiku vafrans og smelltu á Sláðu inn... Hér eru vistföng nokkurra vefþjónustuþjónustu:
2 Finndu vef proxy -miðlara. Koma inn ókeypis vefumsóknir 2020 í leitarstiku vafrans og smelltu á Sláðu inn... Hér eru vistföng nokkurra vefþjónustuþjónustu: - https://trustvpn.com/webproxy
- http://proxylistpro.com/anonymizer.htm
- https://hidester.com/ru/proxy/
 3 Farðu á vefsíðu vefþjónustu.
3 Farðu á vefsíðu vefþjónustu.- Rannsakaðu getu þess áður en þú notar tiltekinn vefþjón.
 4 Sláðu inn vefslóðina í leitarstikunni umboð proxy. Venjulega er það staðsett á miðri aðal proxy -síðu vefsins.
4 Sláðu inn vefslóðina í leitarstikunni umboð proxy. Venjulega er það staðsett á miðri aðal proxy -síðu vefsins.  5 Smelltu á Leita, Farðu eða svipaðan hnapp. Það er staðsett nálægt eða fyrir neðan leitarstikuna. Til dæmis geturðu opnað Facebook ef þetta félagslega net er lokað á skóla- eða fyrirtækjaneti.
5 Smelltu á Leita, Farðu eða svipaðan hnapp. Það er staðsett nálægt eða fyrir neðan leitarstikuna. Til dæmis geturðu opnað Facebook ef þetta félagslega net er lokað á skóla- eða fyrirtækjaneti.
Aðferð 3 af 3: Umboð í vafranum
Króm
 1 Opnaðu Google Chrome. Táknið fyrir þetta forrit lítur út eins og rauður-gulur-grænn hringur með bláa miðju.
1 Opnaðu Google Chrome. Táknið fyrir þetta forrit lítur út eins og rauður-gulur-grænn hringur með bláa miðju.  2 Smelltu á ⋮. Það er í efra hægra horni síðunnar.
2 Smelltu á ⋮. Það er í efra hægra horni síðunnar.  3 Smelltu á Stillingar. Það er nálægt botni fellivalmyndarinnar.
3 Smelltu á Stillingar. Það er nálægt botni fellivalmyndarinnar.  4 Skrunaðu niður og pikkaðu á Viðbót. Þú finnur þennan valkost neðst á síðunni.
4 Skrunaðu niður og pikkaðu á Viðbót. Þú finnur þennan valkost neðst á síðunni.  5 Skrunaðu niður og pikkaðu á Stillingar proxy -miðlara. Það er í kerfishlutanum neðst á síðunni. Glugginn Internet Properties (Windows) eða Network (Mac) opnast.
5 Skrunaðu niður og pikkaðu á Stillingar proxy -miðlara. Það er í kerfishlutanum neðst á síðunni. Glugginn Internet Properties (Windows) eða Network (Mac) opnast.  6 Smelltu á Stillingar netsins. Þessi hnappur er staðsettur í hlutanum „Stilla LAN stillingar“, sem er staðsettur neðst í glugganum.
6 Smelltu á Stillingar netsins. Þessi hnappur er staðsettur í hlutanum „Stilla LAN stillingar“, sem er staðsettur neðst í glugganum. - Fyrir Mac OS X, merktu við reitinn við hliðina á sjálfvirkt stillingu proxy -miðlara.
 7 Merktu við reitinn við hliðina á „Notaðu proxy -miðlara fyrir staðbundnar tengingar“. Það er staðsett í hlutanum „Proxy Server“.
7 Merktu við reitinn við hliðina á „Notaðu proxy -miðlara fyrir staðbundnar tengingar“. Það er staðsett í hlutanum „Proxy Server“. - Sláðu inn proxy -miðlara netfangið þitt í textareitnum á Mac OS X.
 8 Sláðu inn umboðsupplýsingar þínar. Fylltu út eftirfarandi reiti:
8 Sláðu inn umboðsupplýsingar þínar. Fylltu út eftirfarandi reiti: - Heimilisfangið: sláðu inn heimilisfang proxy -miðlarans;
- Höfn: sláðu inn gáttarnúmer proxy -miðlarans;
- Í Mac OS X, merktu við reitinn við hliðina á "Notaðu óvirkan FTP ham (PASV)".
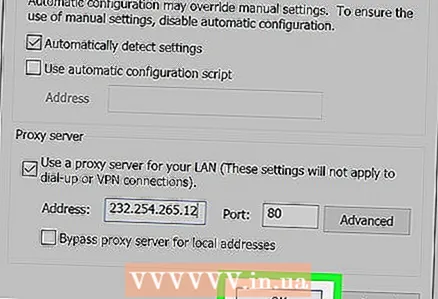 9 Smelltu á Allt í lagi. Umboðsstillingar verða vistaðar.
9 Smelltu á Allt í lagi. Umboðsstillingar verða vistaðar.  10 Smelltu á Sækja um. Breytingarnar sem þú gerir munu taka gildi. Þú getur nú notað internetið nafnlaust (þú gætir þurft að endurræsa Chrome vafrann þinn).
10 Smelltu á Sækja um. Breytingarnar sem þú gerir munu taka gildi. Þú getur nú notað internetið nafnlaust (þú gætir þurft að endurræsa Chrome vafrann þinn). - Stillingar fyrir Internetseign (Windows) eru sjálfkrafa settar á Internet Explorer (IE), þannig að proxy -miðlarinn verður virkjaður bæði í Chrome og IE.
- Stillingar nets (Mac OS X) eru sjálfkrafa beittar í Safari vafrann, þannig að proxy -kerfið verður virkjað bæði í Chrome og Safari.
Firefox
 1 Ræstu Firefox. Táknið í vafranum lítur út eins og blár kúla með appelsínugulum refi.
1 Ræstu Firefox. Táknið í vafranum lítur út eins og blár kúla með appelsínugulum refi.  2 Smelltu á ☰. Það er efst til hægri í glugganum.
2 Smelltu á ☰. Það er efst til hægri í glugganum.  3 Smelltu á Stillingar (Windows) eða Færibreytur (Mac OS X). Táknið fyrir þennan valkost lítur út eins og gír og er neðst í valmyndinni.
3 Smelltu á Stillingar (Windows) eða Færibreytur (Mac OS X). Táknið fyrir þennan valkost lítur út eins og gír og er neðst í valmyndinni.  4 Smelltu á Viðbót. Þessi flipi er í neðri vinstri glugganum.
4 Smelltu á Viðbót. Þessi flipi er í neðri vinstri glugganum.  5 Smelltu á flipann Net. Þú finnur það efst á Advanced síðunni.
5 Smelltu á flipann Net. Þú finnur það efst á Advanced síðunni.  6 Smelltu á Lag. Það er hægra megin við tengingu.
6 Smelltu á Lag. Það er hægra megin við tengingu. 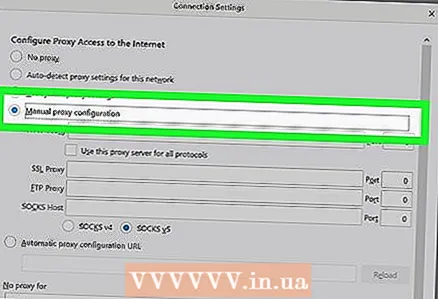 7 Merktu við reitinn Handvirk proxy -uppsetning. Þessi valkostur er staðsettur í hlutanum „Setja upp umboð fyrir internetaðgang“.
7 Merktu við reitinn Handvirk proxy -uppsetning. Þessi valkostur er staðsettur í hlutanum „Setja upp umboð fyrir internetaðgang“.  8 Sláðu inn upplýsingar um proxy -miðlara. Þú þarft að fylla út eftirfarandi reiti:
8 Sláðu inn upplýsingar um proxy -miðlara. Þú þarft að fylla út eftirfarandi reiti: - HTTP umboð: sláðu inn heimilisfang proxy -miðlarans;
- Höfn: Sláðu inn gáttarnúmer þjónsins.
 9 Merktu við reitinn við hliðina á Notaðu þennan proxy -miðlara fyrir allar samskiptareglur. Það er staðsett beint fyrir neðan „HTTP umboð“ reitinn.
9 Merktu við reitinn við hliðina á Notaðu þennan proxy -miðlara fyrir allar samskiptareglur. Það er staðsett beint fyrir neðan „HTTP umboð“ reitinn.  10 Smelltu á Allt í lagi. Þessi hnappur er neðst í glugganum. Stillingarnar verða vistaðar.
10 Smelltu á Allt í lagi. Þessi hnappur er neðst í glugganum. Stillingarnar verða vistaðar.
Internet Explorer
 1 Opnaðu Internet Explorer. Þessi vafri er með bláu e með gulri rönd.
1 Opnaðu Internet Explorer. Þessi vafri er með bláu e með gulri rönd.  2 Smelltu á ⚙️. Það er efst til hægri í glugganum.
2 Smelltu á ⚙️. Það er efst til hægri í glugganum.  3 Smelltu á Internet valkostir. Það er nálægt botni fellivalmyndarinnar.
3 Smelltu á Internet valkostir. Það er nálægt botni fellivalmyndarinnar.  4 Smelltu á flipann Tengingar. Það er efst í glugganum Internet Options.
4 Smelltu á flipann Tengingar. Það er efst í glugganum Internet Options.  5 Smelltu á Stillingar netsins. Þessi hnappur er staðsettur í hlutanum „Stilla LAN stillingar“ neðst í glugganum.
5 Smelltu á Stillingar netsins. Þessi hnappur er staðsettur í hlutanum „Stilla LAN stillingar“ neðst í glugganum.  6 Merktu við reitinn við hliðina á „Notaðu proxy -miðlara fyrir staðbundnar tengingar“. Þessi valkostur er undir hluta proxy -miðlara.
6 Merktu við reitinn við hliðina á „Notaðu proxy -miðlara fyrir staðbundnar tengingar“. Þessi valkostur er undir hluta proxy -miðlara.  7 Breyttu proxy -stillingum. Gerðu nauðsynlegar breytingar á eftirfarandi línum:
7 Breyttu proxy -stillingum. Gerðu nauðsynlegar breytingar á eftirfarandi línum: - Heimilisfangið: sláðu inn heimilisfang proxy -miðlarans;
- Höfn: Sláðu inn gáttarnúmer proxy -miðlarans.
 8 Smelltu á Sækja um. Breytingarnar sem þú gerir munu taka gildi. Þú getur nú notað internetið nafnlaust (þú gætir þurft að endurræsa Internet Explorer).
8 Smelltu á Sækja um. Breytingarnar sem þú gerir munu taka gildi. Þú getur nú notað internetið nafnlaust (þú gætir þurft að endurræsa Internet Explorer). - Þessar stillingar verða einnig notaðar á Google Chrome.
Edge
 1 Opnaðu upphafsvalmyndina
1 Opnaðu upphafsvalmyndina  . Smelltu á Windows merkið í neðra vinstra horni skjásins.
. Smelltu á Windows merkið í neðra vinstra horni skjásins.  2 Smelltu á "Valkostir"
2 Smelltu á "Valkostir"  . Það er neðst til vinstri í Start valmyndinni.
. Það er neðst til vinstri í Start valmyndinni.  3 Smelltu á „Net og internet“
3 Smelltu á „Net og internet“  . Táknið fyrir þennan valkost lítur út eins og hnöttur og er staðsett á stillingar síðu.
. Táknið fyrir þennan valkost lítur út eins og hnöttur og er staðsett á stillingar síðu.  4 Smelltu á flipann Umboðsmaður. Það er neðst í vinstri glugganum í net- og internetglugganum.
4 Smelltu á flipann Umboðsmaður. Það er neðst í vinstri glugganum í net- og internetglugganum. - Þú gætir þurft að fletta niður innihald vinstri rúðunnar til að finna tilgreinda valkostinn.
 5 Kveiktu á proxy -miðlara. Smelltu á renna undir "Notaðu proxy -miðlara"
5 Kveiktu á proxy -miðlara. Smelltu á renna undir "Notaðu proxy -miðlara" - Ef þessi renna er þegar í Virkja stöðu er proxy -miðlarinn virkur.
 6 Breyttu proxy -stillingum. Gerðu nauðsynlegar breytingar á eftirfarandi línum:
6 Breyttu proxy -stillingum. Gerðu nauðsynlegar breytingar á eftirfarandi línum: - Heimilisfangið: sláðu inn heimilisfang proxy -miðlarans;
- Höfn: Sláðu inn gáttarnúmer proxy -miðlarans.
 7 Smelltu á Vista. Þessi hnappur er neðst í glugganum. Breytingarnar sem þú gerir munu taka gildi (þú gætir þurft að endurræsa Edge vafrann).
7 Smelltu á Vista. Þessi hnappur er neðst í glugganum. Breytingarnar sem þú gerir munu taka gildi (þú gætir þurft að endurræsa Edge vafrann).
Safari
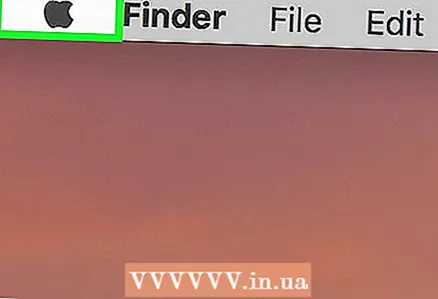 1 Opnaðu Apple valmyndina
1 Opnaðu Apple valmyndina  . Það er í efra vinstra horni skjásins.
. Það er í efra vinstra horni skjásins.  2 Smelltu á Kerfisstillingar. Það er nálægt toppnum í fellivalmyndinni.
2 Smelltu á Kerfisstillingar. Það er nálægt toppnum í fellivalmyndinni.  3 Smelltu á Net. Það er hnöttlaga lagað tákn í valmyndinni System Preferences.
3 Smelltu á Net. Það er hnöttlaga lagað tákn í valmyndinni System Preferences.  4 Smelltu á Að auki. Það er í miðjum glugganum.
4 Smelltu á Að auki. Það er í miðjum glugganum.  5 Smelltu á flipann Umboðsmaður. Þú finnur það efst í glugganum.
5 Smelltu á flipann Umboðsmaður. Þú finnur það efst í glugganum. - Þú gætir þurft að smella á hengilásinn fyrst og sláðu síðan inn notendanafn og lykilorð stjórnanda.
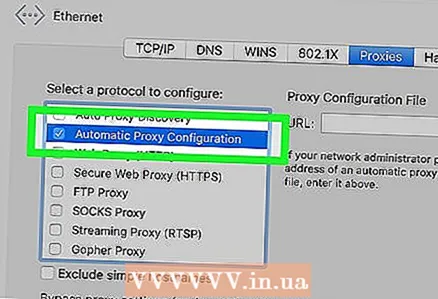 6 Merktu við reitinn við hliðina á "Sjálfvirk proxy -uppsetning" valkostur. Það er staðsett í hlutanum „Veldu samskiptareglur til að stilla“ vinstra megin í glugganum.
6 Merktu við reitinn við hliðina á "Sjálfvirk proxy -uppsetning" valkostur. Það er staðsett í hlutanum „Veldu samskiptareglur til að stilla“ vinstra megin í glugganum. - Ef kassinn er þegar merktur skaltu smella á valkostinn „Sjálfvirk proxy -uppsetning“.
 7 Sláðu inn heimilisfang proxy -miðlarans. Gerðu þetta í textareitnum Proxy Configuration.
7 Sláðu inn heimilisfang proxy -miðlarans. Gerðu þetta í textareitnum Proxy Configuration. 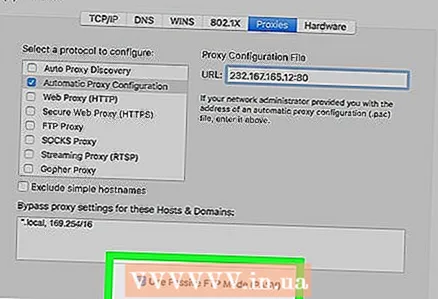 8 Merktu við reitinn við hliðina á „Notaðu óvirka FTP ham (PASV)“.
8 Merktu við reitinn við hliðina á „Notaðu óvirka FTP ham (PASV)“.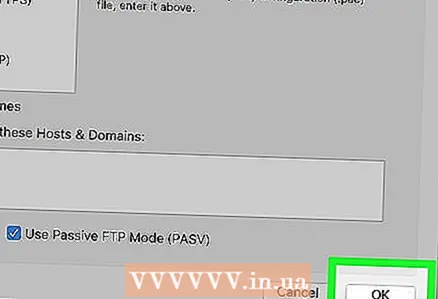 9 Smelltu á Allt í lagi. Þessi hnappur er neðst á síðunni. Umboðsstillingar verða vistaðar.
9 Smelltu á Allt í lagi. Þessi hnappur er neðst á síðunni. Umboðsstillingar verða vistaðar.  10 Smelltu á Sækja um. Breytingarnar sem þú gerir munu taka gildi (þú gætir þurft að endurræsa Safari vafrann).
10 Smelltu á Sækja um. Breytingarnar sem þú gerir munu taka gildi (þú gætir þurft að endurræsa Safari vafrann). - Þessum stillingum verður einnig beitt á Google Chrome.
Ábendingar
- Margir háskólar og fyrirtæki hafa sína eigin proxy -netþjóna.
- Mundu að eigandi proxy -miðlara getur fylgst með og skráð allar aðgerðir þínar.
Viðvaranir
- Ókeypis umboðsþjónar og greiddir VPN netþjónar greina IP -tölu þína og geta afhent óviðkomandi aðila (viljandi eða óvart) hana. Ekki gera ráð fyrir því að slík þjónusta tryggi algjört nafnleynd (jafnvel þótt hún segist vera það). Tor er nafnlausasta og ókeypis umboðsþjónustan í dag. Tor vafrinn getur opnað hvaða vefsíðu sem er.
- Sum fyrirtæki, eins og Google, loka fyrir Tor umferð af ýmsum ástæðum.
- Í ESB -glæpasamningi ESB 2001 kemur fram að það sé ólöglegt að nota ókeypis proxy -miðlara.
- Frjálsir umboðsmenn eru oft notaðir af krókum til að stöðva fótspor og persónuskilríki fyrir dulkóðuðu umferð (þegar þeir nota HTTP, ekki HTTPS). Tor vafrinn notar HTTPS sjálfgefið. Til að virkja örugga HTTPS samskiptareglur í Firefox skaltu nota „HTTPS-Everywhere“ viðbótina.