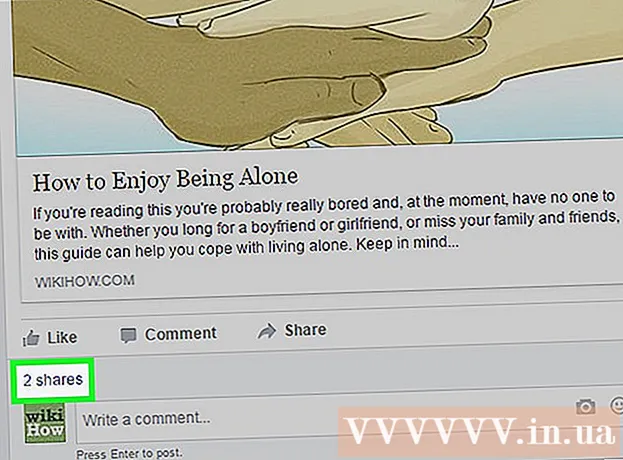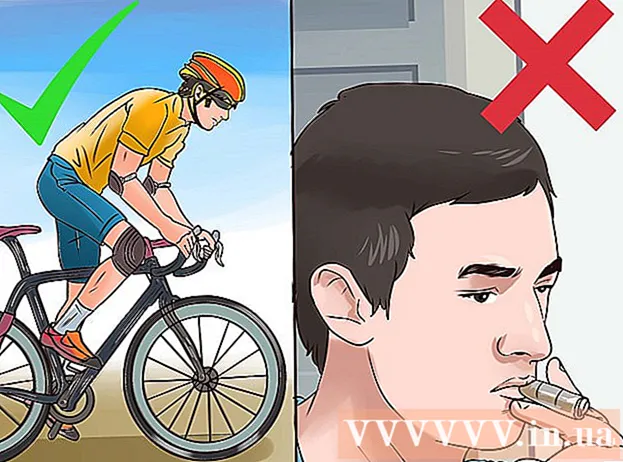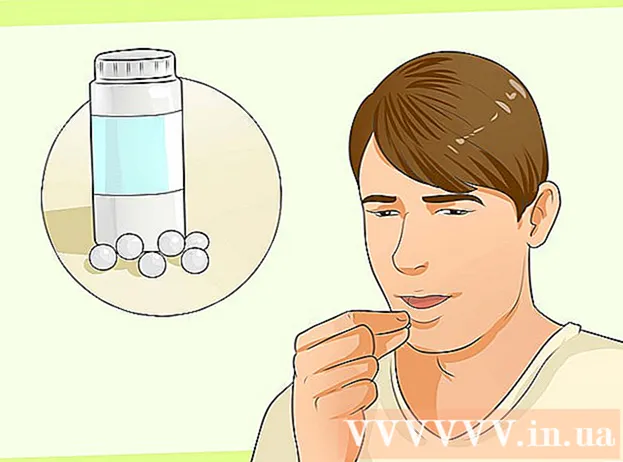Höfundur:
Carl Weaver
Sköpunardag:
28 Febrúar 2021
Uppfærsludagsetning:
1 Júlí 2024

Efni.
- Skref
- Hluti 1 af 5: Hvernig á að leysa
- Hluti 2 af 5: Hvernig á að hreinsa DNS skyndiminni
- Windows
- Mac OS X
- Hluti 3 af 5: Hvernig á að fjarlægja auka tengingar
- Hluti 4 af 5: Hvernig á að breyta DNS miðlara stillingum
- Windows
- Mac OS X
- Hluti 5 af 5: Hvernig á að endurstilla leiðina
- Ábendingar
- Viðvaranir
Þessi grein mun sýna þér hvernig á að laga nettengingarvandamál af völdum DNS villna á tölvunni þinni. DNS er netþjónn sem þýðir vefslóðir í IP -tölur svo að vafrinn geti tengst þeim. Ef vistföngin eru úrelt eða miðillinn er bilaður munt þú lenda í DNS villu og munt ekki geta opnað vefinn (eða síður), jafnvel þótt nettengingin sé í lagi. Til að losna við DNS villur geturðu leyst virkan tengingu, hreinsað DNS skyndiminni, fjarlægt óþarfa tengingar, breytt sjálfgefnum DNS miðlara stillingum eða endurstillt leiðina.
Skref
Hluti 1 af 5: Hvernig á að leysa
 1 Prófaðu að tengja annað tæki. Ef þú getur tengt annan síma, spjaldtölvu eða tölvu við internetið og opnað vefsíðu sem ekki er hlaðinn í aðaltækið, stafar vandamálið af því tæki en ekki leiðinni.
1 Prófaðu að tengja annað tæki. Ef þú getur tengt annan síma, spjaldtölvu eða tölvu við internetið og opnað vefsíðu sem ekki er hlaðinn í aðaltækið, stafar vandamálið af því tæki en ekki leiðinni. - Ef þú getur ekki opnað síðuna í öðru tæki þýðir það ekki að vandamálið sé af völdum leiðarinnar.
- Ef þú hefur ekki aðgang að tiltekinni síðu skaltu reyna að hala henni niður með því að tengjast farsímagagnaneti. Ef vefurinn opnar ekki stafar vandamálið af síðunni sjálfri.
 2 Vinsamlegast notaðu annan vafra. Þetta er ein fljótlegasta leiðin til að athuga DNS -tengingar. Sæktu annan ókeypis vafra eins og Firefox eða Chrome og reyndu að tengjast internetinu; ef vandamálið kemur enn upp þá er það örugglega ekki af völdum vafrans.
2 Vinsamlegast notaðu annan vafra. Þetta er ein fljótlegasta leiðin til að athuga DNS -tengingar. Sæktu annan ókeypis vafra eins og Firefox eða Chrome og reyndu að tengjast internetinu; ef vandamálið kemur enn upp þá er það örugglega ekki af völdum vafrans. - Ef vandamálið er ekki lengur til staðar skaltu setja upp gamla vafrann þinn aftur.
 3 Endurræstu mótaldið og leiðina. Þetta mun hreinsa skyndiminni leiðarinnar og mögulega losna við DNS villur. Fyrir þetta:
3 Endurræstu mótaldið og leiðina. Þetta mun hreinsa skyndiminni leiðarinnar og mögulega losna við DNS villur. Fyrir þetta: - aftengdu rafmagnssnúrurnar frá mótaldinu og leiðinni;
- bíddu í 30 sekúndur;
- kveiktu á mótaldinu og bíddu eftir að það tengist internetinu;
- tengdu leiðina við mótaldið og bíddu eftir því að leiðin komi á nettengingu.
 4 Tengdu tölvuna þína við leiðina þína í gegnum Ethernet snúru. Ef þú ert þegar að nota nettengingu skaltu sleppa þessu skrefi.
4 Tengdu tölvuna þína við leiðina þína í gegnum Ethernet snúru. Ef þú ert þegar að nota nettengingu skaltu sleppa þessu skrefi. - Ef vefsíðan opnast með nettengingu getur vandamálið stafað af leiðinni sem þú þarft að endurstilla.
- Ef þú getur enn ekki hlaðið vefsíðunni er líklegast vandamálið af völdum DNS stillinga þinna.
Hluti 2 af 5: Hvernig á að hreinsa DNS skyndiminni
Windows
 1 Opnaðu upphafsvalmyndina
1 Opnaðu upphafsvalmyndina  . Smelltu á Windows merkið í neðra vinstra horni skjásins eða smelltu á ⊞ Vinna.
. Smelltu á Windows merkið í neðra vinstra horni skjásins eða smelltu á ⊞ Vinna.  2 Sláðu inn í leitarreitinn í upphafsvalmyndinni stjórn lína. Þetta mun leita að Command Line forritinu.
2 Sláðu inn í leitarreitinn í upphafsvalmyndinni stjórn lína. Þetta mun leita að Command Line forritinu.  3 Smelltu á Command Prompt
3 Smelltu á Command Prompt  . Þetta forrit er efst í Start valmyndinni. Skipunartilkynning mun opna.
. Þetta forrit er efst í Start valmyndinni. Skipunartilkynning mun opna.  4 Koma inn ipconfig / flushdns og ýttu á Sláðu inn. Þessi skipun mun eyða öllum vistuðum DNS miðlara vistföngum. Nú þegar þú reynir að opna vefsíðuna verður nýtt DNS netfang búið til.
4 Koma inn ipconfig / flushdns og ýttu á Sláðu inn. Þessi skipun mun eyða öllum vistuðum DNS miðlara vistföngum. Nú þegar þú reynir að opna vefsíðuna verður nýtt DNS netfang búið til.  5 Endurræstu vafrann þinn. Þetta mun uppfæra skyndiminni þess. Þú gætir nú verið að hlaða vefsíðu sem þú gast ekki opnað áður.
5 Endurræstu vafrann þinn. Þetta mun uppfæra skyndiminni þess. Þú gætir nú verið að hlaða vefsíðu sem þú gast ekki opnað áður. - Ef síðan opnar samt ekki, farðu í næstu aðferð.
Mac OS X
- Opna Kastljós 1
 ... Það er í efra hægra horninu á skjánum. 2
... Það er í efra hægra horninu á skjánum. 2
- Þú getur líka smellt ⌘ Skipun+Plássað opna Kastljós.

 ... Það er fyrsta forritið sem er skráð í leitarniðurstöðum Spotlight.
... Það er fyrsta forritið sem er skráð í leitarniðurstöðum Spotlight. 

sudo killall -HUP mDNSResponder
og ýttu á ⏎ Til baka... Þetta mun endurræsa DNS ferlið.
- Þú gætir þurft að slá inn stjórnanda lykilorð.

Hluti 3 af 5: Hvernig á að fjarlægja auka tengingar
 1 Opnaðu netstillingarnar á tölvunni þinni.
1 Opnaðu netstillingarnar á tölvunni þinni.- Á Windows opnaðu upphafsvalmyndina
 og smelltu á "Valkostir"
og smelltu á "Valkostir"  > "Net og internet"
> "Net og internet"  > "Breyta millistykkisstillingum".
> "Breyta millistykkisstillingum". - Á Mac OS X opnaðu Apple valmyndina
 og smelltu á System Preferences> Network.
og smelltu á System Preferences> Network.
- Á Windows opnaðu upphafsvalmyndina
 2 Finndu óþarfa tengingar. Fjarlægðu allar tengingar sem þú ert ekki að nota, þar á meðal Bluetooth og þráðlausar tengingar.
2 Finndu óþarfa tengingar. Fjarlægðu allar tengingar sem þú ert ekki að nota, þar á meðal Bluetooth og þráðlausar tengingar. - Algengasta orsök DNS -vandamála er Microsoft Virtual WiFi Miniport Adapter.
 3 Veldu óþarfa tengingu. Til að gera þetta, smelltu bara á það.
3 Veldu óþarfa tengingu. Til að gera þetta, smelltu bara á það. - Í Windows táknar hvert tákn sem birtist á síðunni tengingu.
- Í Mac OS X birtast tengingar vinstra megin í glugganum.
 4 Fjarlægðu tenginguna. Fyrir þetta:
4 Fjarlægðu tenginguna. Fyrir þetta: - í gluggum smelltu á „Aftengdu net tæki“ efst í glugganum;
- á Mac OS X smelltu á mínusmerkið (-) neðst í glugganum.
 5 Reyndu að opna vefsíðu. Ef vel tekst til er vandamálið leyst og ef ekki, farðu áfram í næstu aðferð.
5 Reyndu að opna vefsíðu. Ef vel tekst til er vandamálið leyst og ef ekki, farðu áfram í næstu aðferð.
Hluti 4 af 5: Hvernig á að breyta DNS miðlara stillingum
Windows
 1 Smelltu á nafn virks tengingar til að velja það. Þú finnur það á síðunni Nettengingar.
1 Smelltu á nafn virks tengingar til að velja það. Þú finnur það á síðunni Nettengingar.  2 Smelltu á Stillir tengibreytur. Það er í valkostastikunni efst í glugganum. Tengingarstillingar opnast.
2 Smelltu á Stillir tengibreytur. Það er í valkostastikunni efst í glugganum. Tengingarstillingar opnast.  3 Smelltu á Internet Protocol Version 4 (TCP / IPv4). Það er í miðjum sprettiglugga fyrir eiginleika þráðlausrar tengingar. Valkosturinn verður auðkenndur.
3 Smelltu á Internet Protocol Version 4 (TCP / IPv4). Það er í miðjum sprettiglugga fyrir eiginleika þráðlausrar tengingar. Valkosturinn verður auðkenndur. - Ef þú sérð ekki þennan valkost, farðu í flipann Net efst í glugganum.
 4 Smelltu á Eignir. Þessi hnappur er neðst í glugganum.
4 Smelltu á Eignir. Þessi hnappur er neðst í glugganum.  5 Merktu við reitinn við hliðina á „Notaðu eftirfarandi DNS netþjónsföng“. Það er nálægt botni gluggans.
5 Merktu við reitinn við hliðina á „Notaðu eftirfarandi DNS netþjónsföng“. Það er nálægt botni gluggans.  6 Sláðu inn valið heimilisfang. Gerðu þetta í „Preferred DNS Server“ línunni neðst í glugganum. Eftirfarandi eru taldir áreiðanlegir DNS netþjónar:
6 Sláðu inn valið heimilisfang. Gerðu þetta í „Preferred DNS Server“ línunni neðst í glugganum. Eftirfarandi eru taldir áreiðanlegir DNS netþjónar: - OpenDNS: koma inn 208.67.222.222;
- Google: koma inn 8.8.8.8.
 7 Sláðu inn annað heimilisfang. Gerðu þetta í „Alternative DNS Server“ línunni neðst í glugganum. Sláðu inn hér eftirfarandi vistföng (þau verða að vera önnur en vistföngin sem eru skráð í „Preferred DNS Server“ línuna):
7 Sláðu inn annað heimilisfang. Gerðu þetta í „Alternative DNS Server“ línunni neðst í glugganum. Sláðu inn hér eftirfarandi vistföng (þau verða að vera önnur en vistföngin sem eru skráð í „Preferred DNS Server“ línuna): - OpenDNS: koma inn 208.67.220.220;
- Google: koma inn 8.8.4.4.
 8 Smelltu á Allt í lagi. DNS stillingar verða vistaðar.
8 Smelltu á Allt í lagi. DNS stillingar verða vistaðar.  9 Smelltu á Loka. Þessi hnappur er neðst í glugganum.
9 Smelltu á Loka. Þessi hnappur er neðst í glugganum.  10 Endurræstu tölvuna þína. Reyndu nú að opna vefsíðuna. Ef það tókst var vandamálið orsakað af sjálfgefna DNS netþjóninum.
10 Endurræstu tölvuna þína. Reyndu nú að opna vefsíðuna. Ef það tókst var vandamálið orsakað af sjálfgefna DNS netþjóninum. - Ef vefsíður hlaðast skaltu hafa samband við þjónustuveituna þína og tilkynna þeim um DNS -vandamál.
- Ef vefsíður enn opna ekki skaltu fara í næstu aðferð.
Mac OS X
 1 Opnaðu Apple valmyndina
1 Opnaðu Apple valmyndina  . Það er í efra vinstra horni skjásins.
. Það er í efra vinstra horni skjásins.  2 Smelltu á Kerfisstillingar. Þú finnur þennan valkost efst í fellivalmyndinni Apple.
2 Smelltu á Kerfisstillingar. Þú finnur þennan valkost efst í fellivalmyndinni Apple.  3 Smelltu á Net. Þetta hnattlaga lagaða tákn er staðsett í glugganum Kerfisstillingar.
3 Smelltu á Net. Þetta hnattlaga lagaða tákn er staðsett í glugganum Kerfisstillingar.  4 Smelltu á virkt þráðlaust net. Það er í vinstri glugganum í glugganum.
4 Smelltu á virkt þráðlaust net. Það er í vinstri glugganum í glugganum.  5 Smelltu á Að auki. Þú finnur þennan valkost í miðjum glugganum.
5 Smelltu á Að auki. Þú finnur þennan valkost í miðjum glugganum.  6 Smelltu á flipann DNS. Það er efst í glugganum.
6 Smelltu á flipann DNS. Það er efst í glugganum.  7 Smelltu á +. Þetta tákn er fyrir neðan lista yfir DNS netþjóna.
7 Smelltu á +. Þetta tákn er fyrir neðan lista yfir DNS netþjóna.  8 Sláðu inn DNS netþjóninn. OpenDNS og Google eru með áreiðanlega og hraðvirka DNS netþjóna:
8 Sláðu inn DNS netþjóninn. OpenDNS og Google eru með áreiðanlega og hraðvirka DNS netþjóna: - Google: 8.8.8.8 eða 8.8.4.4;
- OpenDNS: 208.67.222.222 eða 208.67.220.220.
 9 Farðu í flipann Búnaður. Það er staðsett efst til vinstri í glugganum.
9 Farðu í flipann Búnaður. Það er staðsett efst til vinstri í glugganum.  10 Smelltu á Stillingar> Handvirkt. Það er næst efst á vélbúnaðarsíðunni.
10 Smelltu á Stillingar> Handvirkt. Það er næst efst á vélbúnaðarsíðunni.  11 Smelltu á MTU> Geðþótta. MTU valkosturinn er staðsettur undir valkostinum Stilla.
11 Smelltu á MTU> Geðþótta. MTU valkosturinn er staðsettur undir valkostinum Stilla.  12 Koma inn 1453 í textareitnum. Það er staðsett undir „MTU“ valkostinum.
12 Koma inn 1453 í textareitnum. Það er staðsett undir „MTU“ valkostinum.  13 Smelltu á Allt í lagi. Þessi hnappur er neðst á síðunni.
13 Smelltu á Allt í lagi. Þessi hnappur er neðst á síðunni.  14 Smelltu á Sækja um. Þessi hnappur er neðst á síðunni. Stillingarnar verða vistaðar og settar á virka þráðlausa tenginguna.
14 Smelltu á Sækja um. Þessi hnappur er neðst á síðunni. Stillingarnar verða vistaðar og settar á virka þráðlausa tenginguna.  15 Endurræstu tölvuna þína. Reyndu nú að opna vefsíðuna. Ef það tókst var vandamálið orsakað af sjálfgefna DNS netþjóninum.
15 Endurræstu tölvuna þína. Reyndu nú að opna vefsíðuna. Ef það tókst var vandamálið orsakað af sjálfgefna DNS netþjóninum. - Ef vefsíður hlaðast skaltu hafa samband við þjónustuveituna þína og tilkynna þeim um DNS -vandamál.
- Ef vefsíður enn ekki opnast skaltu fara í næstu aðferð.
Hluti 5 af 5: Hvernig á að endurstilla leiðina
 1 Finndu „Endurstilla“ hnappinn á leiðinni þinni. Venjulega er þessi hnappur staðsettur aftan á leiðinni.
1 Finndu „Endurstilla“ hnappinn á leiðinni þinni. Venjulega er þessi hnappur staðsettur aftan á leiðinni. - Þú þarft nál, bréfaklemmu eða svipaðan þunnan hlut til að ýta á endurstilla hnappinn.
- Endurstilla leið mun aftengja öll tengd tæki.
 2 Haltu inni Reset hnappinum. Haltu því í 30 sekúndur til að vera viss um að endurstilla leiðina.
2 Haltu inni Reset hnappinum. Haltu því í 30 sekúndur til að vera viss um að endurstilla leiðina.  3 Tengstu við þráðlaust net. Til að gera þetta skaltu nota verksmiðjulykilorðið sem er tilgreint á neðsta spjaldinu á leiðinni.
3 Tengstu við þráðlaust net. Til að gera þetta skaltu nota verksmiðjulykilorðið sem er tilgreint á neðsta spjaldinu á leiðinni.  4 Prófaðu að opna síðu sem hefur ekki hlaðið áður. Ef þú getur enn ekki tengst internetinu eða fengið aðgang að síðunni skaltu hafa samband við þjónustuveituna þína og tilkynna DNS -vandamál.
4 Prófaðu að opna síðu sem hefur ekki hlaðið áður. Ef þú getur enn ekki tengst internetinu eða fengið aðgang að síðunni skaltu hafa samband við þjónustuveituna þína og tilkynna DNS -vandamál. - Ef endurstilling leiðarinnar lagaði DNS vandamál þín skaltu íhuga að kaupa nýjan leið (sérstaklega ef tækið er meira en tveggja ára).
Ábendingar
- Endurræstu leiðina reglulega til að koma í veg fyrir DNS vandamál.
Viðvaranir
- Þegar þú hreinsar DNS -skyndiminni mun fyrsta hleðsla vefsíðu taka lengri tíma en venjulega. Þetta er vegna þess að tölvan býr til og staðfestir nýtt DNS -tölu fyrir síðuna.