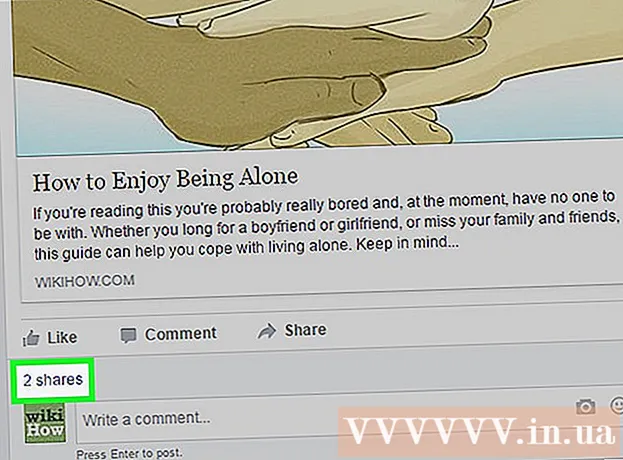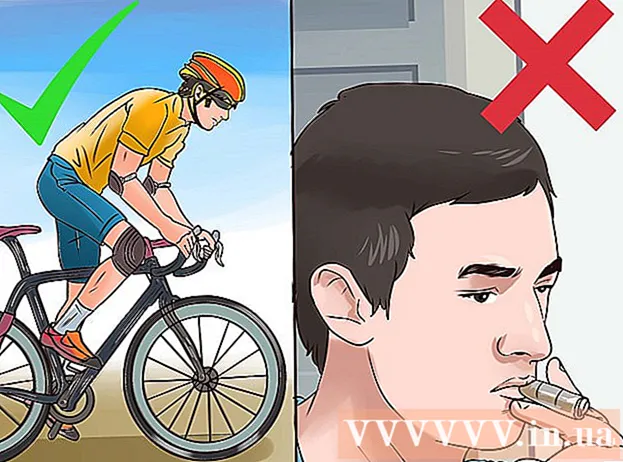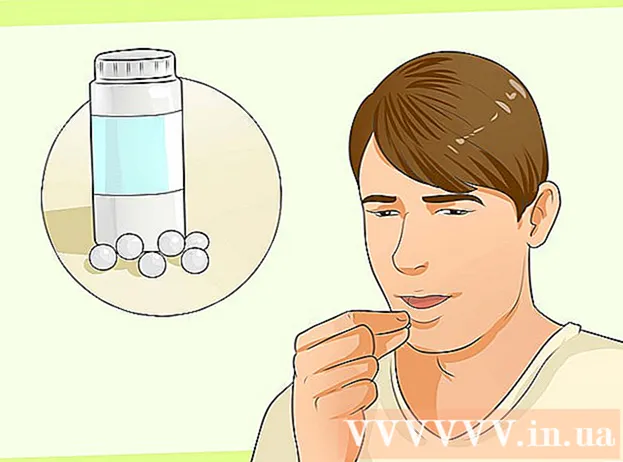Höfundur:
Janice Evans
Sköpunardag:
25 Júlí 2021
Uppfærsludagsetning:
1 Júlí 2024

Efni.
- Skref
- Aðferð 1 af 3: Hvernig á að tengja innri harðan disk
- Aðferð 2 af 3: Hvernig á að tengja ytri harðan disk (Windows)
- Aðferð 3 af 3: Hvernig á að tengja ytri harðan disk (macOS)
- Ábendingar
- Viðvaranir
Þessi grein mun sýna þér hvernig á að tengja annan harðan disk við tölvuna þína. Hafðu í huga að það er ekki hægt að setja upp annan harðan disk á nútíma fartölvur eða Mac. Hins vegar hefur þú möguleika á að skipta um aðal harða diskinn (þetta mun líklega ógilda ábyrgð þína). Ef þú getur ekki sett upp innri harða diskinn á Windows eða macOS tölvu skaltu tengja ytri harða diskinn.
Skref
Aðferð 1 af 3: Hvernig á að tengja innri harðan disk
 1 Gakktu úr skugga um að tölvan þín sé með Windows. Þú getur ekki sett upp viðbótar harðan disk á nútíma Windows eða macOS fartölvum og Mac skjáborðum.
1 Gakktu úr skugga um að tölvan þín sé með Windows. Þú getur ekki sett upp viðbótar harðan disk á nútíma Windows eða macOS fartölvum og Mac skjáborðum. - Þú getur tengt ytri harða diskinn við Windows og macOS tölvuna þína.
 2 Kauptu innri SATA harðan disk. Gerðu þetta ef þú ert ekki þegar með slíkan disk.
2 Kauptu innri SATA harðan disk. Gerðu þetta ef þú ert ekki þegar með slíkan disk. - Betra að kaupa harðan disk sem er gerður af sama fyrirtæki og tölvan þín (td HP).
- Sumir harðir diskar eru ekki samhæfðir við sumar tölvur. Áður en þú kaupir harðan disk, leitaðu að tölvulíkani þínu og gerð harða disksins (til dæmis, leitaðu að „HP Pavilion samhæft við L3M56AA SATA“) til að sjá hvort þeir munu vinna saman.
 3 Slökktu á tölvunni og taktu hana úr sambandi. Ekki vinna inni á tölvunni meðan kveikt er á henni, þar sem þetta getur skemmt íhluti eða valdið meiðslum.
3 Slökktu á tölvunni og taktu hana úr sambandi. Ekki vinna inni á tölvunni meðan kveikt er á henni, þar sem þetta getur skemmt íhluti eða valdið meiðslum. - Sumar skrifborðstölvur slökktu innan nokkurra mínútna. Í þessu tilfelli skaltu bíða eftir að tölvuaðdáendur hætta að virka.
 4 Opnaðu tölvukassann. Þetta ferli fer eftir gerð tölvunnar þinnar, svo lestu leiðbeiningarnar fyrir tölvuna þína eða finndu viðeigandi upplýsingar á netinu.
4 Opnaðu tölvukassann. Þetta ferli fer eftir gerð tölvunnar þinnar, svo lestu leiðbeiningarnar fyrir tölvuna þína eða finndu viðeigandi upplýsingar á netinu. - Í flestum tilfellum þarftu Phillips skrúfjárn.
 5 Jörðuðu þig. Þetta kemur í veg fyrir slysni á viðkvæmum innri íhlutum tölvunnar (eins og móðurborðinu).
5 Jörðuðu þig. Þetta kemur í veg fyrir slysni á viðkvæmum innri íhlutum tölvunnar (eins og móðurborðinu).  6 Finndu tóma harða diskinn. Aðal harði diskurinn er settur upp í sérstöku hólfi tölvuhólfsins; við hliðina á þessari vík ætti að vera svipuð tóm vika þar sem þú munt setja seinni harða diskinn.
6 Finndu tóma harða diskinn. Aðal harði diskurinn er settur upp í sérstöku hólfi tölvuhólfsins; við hliðina á þessari vík ætti að vera svipuð tóm vika þar sem þú munt setja seinni harða diskinn.  7 Settu seinni harða diskinn í víkina. Flóinn er staðsettur undir eða fyrir ofan aðal harða diskinn. Settu diskinn í þannig að hliðin með snúrutengjunum snúi að innri tölvuhylkinu.
7 Settu seinni harða diskinn í víkina. Flóinn er staðsettur undir eða fyrir ofan aðal harða diskinn. Settu diskinn í þannig að hliðin með snúrutengjunum snúi að innri tölvuhylkinu. - Í sumum tilfellum þarf að festa drifið með skrúfum.

Spike barón
Sérfræðingur og notendastuðningsfræðingur Spike Baron er eigandi tölvuviðgerðar Spike. Með yfir 25 ára reynslu í tækni, sérhæfir hann sig í tölvu- og Mac tölvuviðgerðum, notuðum tölvusölu, veirufjarlægingu, endurheimt gagna og uppfærslu á vélbúnaði og hugbúnaði. Er með CompTIA A + vottorð fyrir tölvuþjónustutæknimenn og Microsoft Certified Solutions Expert. Spike barón
Spike barón
Sérfræðingur í netverkfræði og notendastuðningiSérfræðingur okkar er sammála: „Þegar þú hefur opnað hylkið skaltu setja harða diskinn í sérstaka drifrýmið og festa það með skrúfunum. Tengdu síðan rafmagnssnúruna við harða diskinn og síðan SATA snúruna (tengdu annan enda hennar við harða diskinn og hinn við ókeypis tengi á móðurborðinu).
 8 Finndu tengið á harða diskinum. Farðu með snúruna yfir aðalharðadiskinn til að komast að því hvar harða diskatengin eru á móðurborðinu. (Móðurborð er stórt borð sem tengir önnur spjöld og tæki.)
8 Finndu tengið á harða diskinum. Farðu með snúruna yfir aðalharðadiskinn til að komast að því hvar harða diskatengin eru á móðurborðinu. (Móðurborð er stórt borð sem tengir önnur spjöld og tæki.) - Ef kapall aðalharðadrifsins lítur út eins og breitt þunnt borði, þá er það IDE harður diskur. Í þessu tilfelli þarftu millistykki til að tengja seinni harða diskinn við móðurborðið.
 9 Tengdu annan harða diskinn. Tengdu annan enda snúrunnar við annan harða diskinn og hinn við tengið á móðurborðinu (þetta tengi er staðsett við hliðina á tenginu sem aðalharður diskurinn er tengdur við).
9 Tengdu annan harða diskinn. Tengdu annan enda snúrunnar við annan harða diskinn og hinn við tengið á móðurborðinu (þetta tengi er staðsett við hliðina á tenginu sem aðalharður diskurinn er tengdur við). - Ef móðurborð tölvunnar er aðeins með IDE tengi (nokkur sentímetra löng tengi) skaltu kaupa SATA-IDE millistykki. Í þessu tilfelli skaltu tengja millistykkið við móðurborðið og snúruna á öðrum harða disknum við millistykkið.
 10 Tengdu seinni harða diskinn við aflgjafann. Tengdu annan enda rafmagnssnúrunnar við aflgjafann og hinn við annan harða diskinn.
10 Tengdu seinni harða diskinn við aflgjafann. Tengdu annan enda rafmagnssnúrunnar við aflgjafann og hinn við annan harða diskinn. - Venjulega er aflgjafinn staðsettur efst á tölvuhólfinu.
- Rafmagnssnúrutappinn lítur út eins og breiðari SATA snúru stinga.
 11 Gakktu úr skugga um að allar snúrur séu tryggilega og rétt tengdar. Annars þekkir stýrikerfi tölvunnar ekki seinni diskinn.
11 Gakktu úr skugga um að allar snúrur séu tryggilega og rétt tengdar. Annars þekkir stýrikerfi tölvunnar ekki seinni diskinn.  12 Tengdu tölvuna við rafmagnsinnstungu og kveiktu á henni. Nú þarftu að láta Windows viðurkenna seinni harða diskinn.
12 Tengdu tölvuna við rafmagnsinnstungu og kveiktu á henni. Nú þarftu að láta Windows viðurkenna seinni harða diskinn.  13 Opnaðu gluggann Diskastjórnun. Hægri smelltu á Start Menu
13 Opnaðu gluggann Diskastjórnun. Hægri smelltu á Start Menu  í neðra vinstra horni skjásins og veldu síðan Diskastjórnun í valmyndinni.
í neðra vinstra horni skjásins og veldu síðan Diskastjórnun í valmyndinni. - Þú getur líka smellt ⊞ Vinna+Xtil að opna matseðilinn.
 14 Bíddu eftir að „Initialize Disk“ glugginn opnast. Það opnast nokkrum sekúndum eftir að glugginn Diskastjórnun opnast.
14 Bíddu eftir að „Initialize Disk“ glugginn opnast. Það opnast nokkrum sekúndum eftir að glugginn Diskastjórnun opnast. - Ef upphafsstýrður diskur gluggi opnast ekki, smelltu á Uppfæra fyrir ofan staðsetningarflipann efst í glugganum.
 15 Smelltu á Allt í lagiþegar beðið er um það. Windows mun nú frumræsa seinni harða diskinn.
15 Smelltu á Allt í lagiþegar beðið er um það. Windows mun nú frumræsa seinni harða diskinn.  16 Gerðu seinni harða diskinn nothæfan. Hægrismelltu á nafn seinni harða disksins, veldu Create Simple Volume úr valmyndinni og smelltu síðan á Next á nokkrum síðum. Nú getur þú unnið með seinni harða disknum.
16 Gerðu seinni harða diskinn nothæfan. Hægrismelltu á nafn seinni harða disksins, veldu Create Simple Volume úr valmyndinni og smelltu síðan á Next á nokkrum síðum. Nú getur þú unnið með seinni harða disknum. - Hægt er að nálgast seinni harða diskinn frá þessum tölvuglugga.
Aðferð 2 af 3: Hvernig á að tengja ytri harðan disk (Windows)
 1 Kauptu ytri harða diskinn. Kauptu drif með nægri afkastagetu og frá áreiðanlegum framleiðanda eins og Western Digital eða Seagate.
1 Kauptu ytri harða diskinn. Kauptu drif með nægri afkastagetu og frá áreiðanlegum framleiðanda eins og Western Digital eða Seagate. - Hafðu í huga að 1TB ytri harður diskur kostar ekki mikið meira en 500GB drif, svo það er betra að kaupa stærri disk.
- Hægt er að kaupa 1TB drif fyrir minna en 6.000 RUB.
 2 Tengdu ytri harða diskinn við tölvuna þína. Tengdu USB harða diskasnúruna við eina af USB tengjum tölvunnar.
2 Tengdu ytri harða diskinn við tölvuna þína. Tengdu USB harða diskasnúruna við eina af USB tengjum tölvunnar.  3 Opnaðu upphafsvalmyndina
3 Opnaðu upphafsvalmyndina  . Smelltu á Windows merkið í neðra vinstra horni skjásins.
. Smelltu á Windows merkið í neðra vinstra horni skjásins.  4 Opnaðu Explorer glugga
4 Opnaðu Explorer glugga  . Smelltu á möppulaga táknið í neðra vinstra horni valmyndarinnar.
. Smelltu á möppulaga táknið í neðra vinstra horni valmyndarinnar.  5 Smelltu á Þessi tölva. Það er vinstra megin á matseðlinum.
5 Smelltu á Þessi tölva. Það er vinstra megin á matseðlinum.  6 Veldu nafn ytri harða disksins þíns. Smelltu á nafn ytri harða disksins undir Tæki og drif í miðjum þessum tölvuglugga.
6 Veldu nafn ytri harða disksins þíns. Smelltu á nafn ytri harða disksins undir Tæki og drif í miðjum þessum tölvuglugga. - Ytra harða diskadrifið inniheldur venjulega framleiðanda eða gerðarheiti.
 7 Smelltu á Stjórn. Það er flipi í efra vinstra horni gluggans. Tækjastika birtist fyrir neðan flipann.
7 Smelltu á Stjórn. Það er flipi í efra vinstra horni gluggans. Tækjastika birtist fyrir neðan flipann.  8 Smelltu á Snið. Það er vinstra megin á Stjórna tækjastikunni. Sprettigluggi opnast.
8 Smelltu á Snið. Það er vinstra megin á Stjórna tækjastikunni. Sprettigluggi opnast.  9 Veldu snið skráarkerfisins. Í File System valmyndinni, veldu NTFS eða ExFAT.
9 Veldu snið skráarkerfisins. Í File System valmyndinni, veldu NTFS eða ExFAT. - Einungis er hægt að nota disk á NTFS sniði á Windows og á exFAT sniði - á hvaða kerfi sem er, þar á meðal macOS.
 10 Smelltu á Hlaupa. Þessi hnappur er neðst í glugganum.
10 Smelltu á Hlaupa. Þessi hnappur er neðst í glugganum.  11 Smelltu á Allt í lagiþegar beðið er um það. Ferlið við að forsníða ytri harða diskinn hefst.
11 Smelltu á Allt í lagiþegar beðið er um það. Ferlið við að forsníða ytri harða diskinn hefst. - Þegar ytri harði diskurinn er sniðinn smellirðu á „Í lagi“ - nú er hægt að nota ytri harða diskinn sem annan harðan disk.
Aðferð 3 af 3: Hvernig á að tengja ytri harðan disk (macOS)
 1 Kauptu ytri harða diskinn. Kauptu drif með nægri afkastagetu og frá áreiðanlegum framleiðanda eins og Western Digital eða Seagate.
1 Kauptu ytri harða diskinn. Kauptu drif með nægri afkastagetu og frá áreiðanlegum framleiðanda eins og Western Digital eða Seagate. - Gakktu úr skugga um að valdi harði diskurinn sé með Thunderbolt tengi (einnig þekkt sem USB-C), þar sem nútíma Macs hafa ekki USB 3.0 tengi.
- Hafðu í huga að 1TB ytri harður diskur kostar ekki mikið meira en 500GB drif, svo það er betra að kaupa stærri disk.
- 1 TB drif kostar minna en 6.000 RUB.
 2 Tengdu ytri harða diskinn við tölvuna þína. Tengdu Thunderbolt snúruna á ytri harða disknum þínum við eina af USB-C tengjum Macs þíns.
2 Tengdu ytri harða diskinn við tölvuna þína. Tengdu Thunderbolt snúruna á ytri harða disknum þínum við eina af USB-C tengjum Macs þíns. - Ef þú keyptir USB 3.0 ytri harða diskinn skaltu kaupa USB3.0 til Thunderbolt 4 (eða USB3.0 til USB-C) millistykki.
 3 Opnaðu matseðilinn Umskipti. Það er í valmyndastikunni efst á skjánum.
3 Opnaðu matseðilinn Umskipti. Það er í valmyndastikunni efst á skjánum. - Ef þú sérð ekki þessa valmynd, smelltu á skjáborðið eða opnaðu Finder glugga.
 4 Smelltu á Veitur. Það er á Go valmyndinni. Mappan Utilities mun opna.
4 Smelltu á Veitur. Það er á Go valmyndinni. Mappan Utilities mun opna.  5 Keyra Disk Utility. Tvísmelltu á harða diskatáknið með stetoscope.
5 Keyra Disk Utility. Tvísmelltu á harða diskatáknið með stetoscope.  6 Veldu ytri harða diskinn. Smelltu á nafn ytri harða disksins vinstra megin í glugganum.
6 Veldu ytri harða diskinn. Smelltu á nafn ytri harða disksins vinstra megin í glugganum. - Ytra harða diskurinn inniheldur venjulega framleiðanda eða gerðarheiti.
 7 Smelltu á Eyða. Það er flipi efst í Disk Utility glugganum. Sprettigluggi opnast.
7 Smelltu á Eyða. Það er flipi efst í Disk Utility glugganum. Sprettigluggi opnast.  8 Veldu snið. Smelltu á Format valmyndina efst í glugganum og veldu Mac OS Extended (Journaled).
8 Veldu snið. Smelltu á Format valmyndina efst í glugganum og veldu Mac OS Extended (Journaled). - Til að nota ytri harða diskinn á hvaða kerfi sem er (ekki bara macOS) skaltu velja „ExFAT“.
 9 Smelltu á Eyða. Það er nálægt botni gluggans.
9 Smelltu á Eyða. Það er nálægt botni gluggans.  10 Smelltu á Eyðaþegar beðið er um það. Ferlið við að forsníða ytri harða diskinn hefst. Þegar ferlinu er lokið er hægt að nota ytri harða diskinn sem annan harðan disk.
10 Smelltu á Eyðaþegar beðið er um það. Ferlið við að forsníða ytri harða diskinn hefst. Þegar ferlinu er lokið er hægt að nota ytri harða diskinn sem annan harðan disk.
Ábendingar
- Þú getur sett upp stýrikerfi á ytri harða disknum. Í þessu tilfelli skaltu ekki aftengja ytri harða diskinn frá tölvunni.
- SATA drif eru algengari og hraðari en IDE drif. Þar að auki hindrar SATA kapallinn ekki loftrásina í tölvuhólfinu.
Viðvaranir
- Flestir harðir diskar eru viðkvæmir fyrir rafstöðueiginleikum, svo vertu viss um að jarðtengja þig áður en þú vinnur að innan í tölvunni þinni.