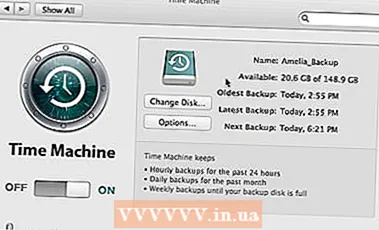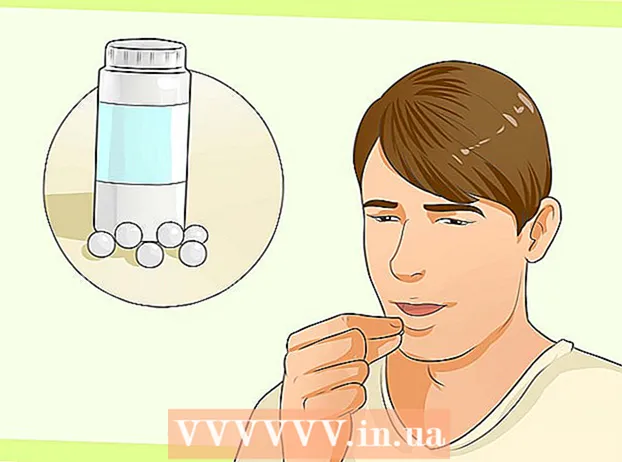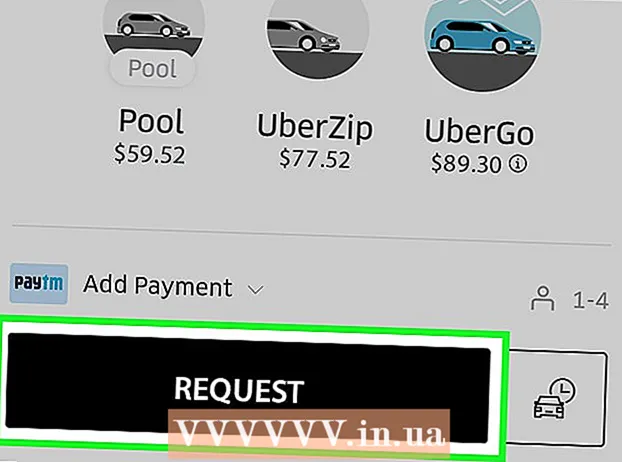Höfundur:
Virginia Floyd
Sköpunardag:
11 Ágúst 2021
Uppfærsludagsetning:
1 Júlí 2024
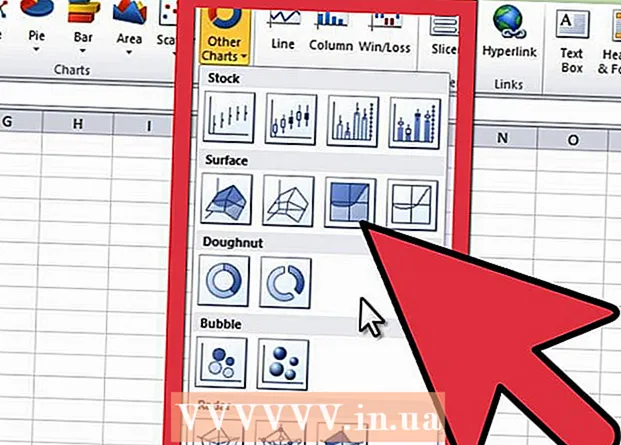
Efni.
- Skref
- Hluti 1 af 3: Hvernig á að slá inn gögn
- 2. hluti af 3: Hvernig á að búa til línurit
- Hluti 3 af 3: Hvernig á að velja línurit
Í Microsoft Excel töflureikni geturðu byggt upp töflu eða línurit úr völdum gögnum. Í þessari grein ætlum við að sýna þér hvernig á að búa til línurit í Excel 2010.
Skref
Hluti 1 af 3: Hvernig á að slá inn gögn
 1 Byrjaðu á Excel 2010.
1 Byrjaðu á Excel 2010. 2 Smelltu á File valmyndina til að opna tilbúið töflureikni eða búa til nýtt.
2 Smelltu á File valmyndina til að opna tilbúið töflureikni eða búa til nýtt. 3 Sláðu inn gögn. Þetta er gert með vissum hætti. Venjulega eru nöfn (hlutir, vörur og þess háttar), nöfn eða dagsetningar færðar inn í fyrsta dálkinn (dálkur A) og númer í eftirfarandi dálkum.
3 Sláðu inn gögn. Þetta er gert með vissum hætti. Venjulega eru nöfn (hlutir, vörur og þess háttar), nöfn eða dagsetningar færðar inn í fyrsta dálkinn (dálkur A) og númer í eftirfarandi dálkum. - Til dæmis, ef þú vilt bera saman söluárangur starfsmanna í fyrirtæki, sláðu inn nöfn starfsmanna í dálki A og sláðu inn vikulega, ársfjórðungslega og árlega söluárangur þeirra í eftirfarandi dálkum.
- Athugið að í flestum myndritum og töflum munu upplýsingarnar í dálki A birtast á x-ásnum (láréttum ás). Hins vegar, þegar um er að ræða vefrit, birtast gögn úr hvaða dálki sjálfkrafa á Y-ásnum (lóðréttum ás).
 4 Notaðu formúlur. Til dæmis skaltu bæta gögnunum við í síðasta reit dálks og / eða línu. Þetta er nauðsynlegt ef þú vilt setja upp kökurit með prósentum.
4 Notaðu formúlur. Til dæmis skaltu bæta gögnunum við í síðasta reit dálks og / eða línu. Þetta er nauðsynlegt ef þú vilt setja upp kökurit með prósentum. - Til að slá inn formúlu velurðu gögnin í dálki eða röð, smellir á fx hnappinn og velur formúluna.
 5 Sláðu inn titil fyrir töflureikni / línurit. Gerðu það í fyrstu línunum. Notaðu fyrirsagnir í annarri röð og dálki til að skýra gögnin.
5 Sláðu inn titil fyrir töflureikni / línurit. Gerðu það í fyrstu línunum. Notaðu fyrirsagnir í annarri röð og dálki til að skýra gögnin. - Titlarnir verða fluttir á töfluna.
- Hægt er að slá inn gögn og titla í hvaða hluta töflunnar sem er. Ef þetta er í fyrsta skipti sem þú býrð til línurit skaltu reyna að geyma gögnin í tilteknum frumum svo að auðveldara sé að vinna með þau.
 6 Vista töflureikninn.
6 Vista töflureikninn.
2. hluti af 3: Hvernig á að búa til línurit
 1 Merktu við innslátt gögn. Haltu músarhnappinum inni og dragðu frá hólfinu efst til vinstri (með titlinum) að hólfinu neðst til hægri (með gögnunum).
1 Merktu við innslátt gögn. Haltu músarhnappinum inni og dragðu frá hólfinu efst til vinstri (með titlinum) að hólfinu neðst til hægri (með gögnunum). - Til að teikna einfalt línurit úr einu gagnasafni skal auðkenna upplýsingarnar í fyrsta og öðrum dálknum.
- Til að setja upp línurit byggt á mörgum gagnasettum skaltu velja marga dálka gagna.
- Vertu viss um að auðkenna fyrirsagnirnar.
 2 Smelltu á Insert flipann efst í glugganum. Í Excel 2010 er þessi flipi staðsettur á milli flipa heimasíðu og síðuuppsetningar.
2 Smelltu á Insert flipann efst í glugganum. Í Excel 2010 er þessi flipi staðsettur á milli flipa heimasíðu og síðuuppsetningar.  3 Finndu hlutann „Tafla“. Ýmsar gerðir af töflum og myndritum eru fáanlegar í þessum hluta til að sýna sjónræn töflureiknisgögn þín sjónrænt.
3 Finndu hlutann „Tafla“. Ýmsar gerðir af töflum og myndritum eru fáanlegar í þessum hluta til að sýna sjónræn töflureiknisgögn þín sjónrænt.  4 Veldu gerð myndarinnar eða töflunnar. Hver tegund er merkt með tákni sem sýnir útlit töflunnar / línuritsins.
4 Veldu gerð myndarinnar eða töflunnar. Hver tegund er merkt með tákni sem sýnir útlit töflunnar / línuritsins. - Til að velja aðra tegund af töflu, farðu aftur í „Insert“ flipann og smelltu á táknið á viðkomandi töflu í hlutanum „Chart“.
 5 Beygðu músina yfir línuritið. Hægrismelltu og veldu Format Chart Area í valmyndinni.
5 Beygðu músina yfir línuritið. Hægrismelltu og veldu Format Chart Area í valmyndinni. - Farðu yfir valkostina í vinstri glugganum eins og fyllingu, mörkum, fallskugga og svo framvegis.
- Breyttu útliti töflunnar / línuritsins með því að velja liti og skugga sem þú vilt.
Hluti 3 af 3: Hvernig á að velja línurit
 1 Búðu til vefrit þegar þú ert að bera saman mörg skyld atriði sem innihalda margar breytur. Dálka í vefriti er hægt að flokka eða stafla hvor ofan á annan (fer eftir því hvernig þú vilt bera saman breyturnar).
1 Búðu til vefrit þegar þú ert að bera saman mörg skyld atriði sem innihalda margar breytur. Dálka í vefriti er hægt að flokka eða stafla hvor ofan á annan (fer eftir því hvernig þú vilt bera saman breyturnar). - Gögn eins þáttar töflunnar samsvara einum dálki í vefritinu. Það eru engar línur sem tengja dálkana.
- Í dæminu okkar með söluárangri mun hver starfsmaður hafa súlurit með ákveðnum lit. Dálka í vefritinu er hægt að flokka eða staðsetja hvor ofan á annan.
 2 Búðu til línurit. Það er frábært til að sýna hvernig gögn breytast með tímanum (yfir daga, vikur eða ár).
2 Búðu til línurit. Það er frábært til að sýna hvernig gögn breytast með tímanum (yfir daga, vikur eða ár). - Hér mun ein tala samsvara punkti á línuritinu. Punktarnir verða tengdir við línu til að sýna breytinguna.
 3 Byggja dreifilóð. Það er svipað línurit því gögn eru einnig teiknuð meðfram X og Y ásnum. Hægt er að láta punktana á þessu töflu eins og þeir eru, eða þú getur tengt þau með línum.
3 Byggja dreifilóð. Það er svipað línurit því gögn eru einnig teiknuð meðfram X og Y ásnum. Hægt er að láta punktana á þessu töflu eins og þeir eru, eða þú getur tengt þau með línum. - Dreifingarsnið er frábært til að sjá mörg gagnasöfn þar sem ferlar og beinar línur geta skarast. Það er auðvelt að sjá þróun í gögnunum á þessu línuriti.
 4 Veldu töflugerð. 3-D töflu er hentugt til að bera saman 2 gagnasett, 2-D töflu getur sýnt breytingu á gildi og Pie graf getur sýnt gögnin sem hlutfall.
4 Veldu töflugerð. 3-D töflu er hentugt til að bera saman 2 gagnasett, 2-D töflu getur sýnt breytingu á gildi og Pie graf getur sýnt gögnin sem hlutfall.