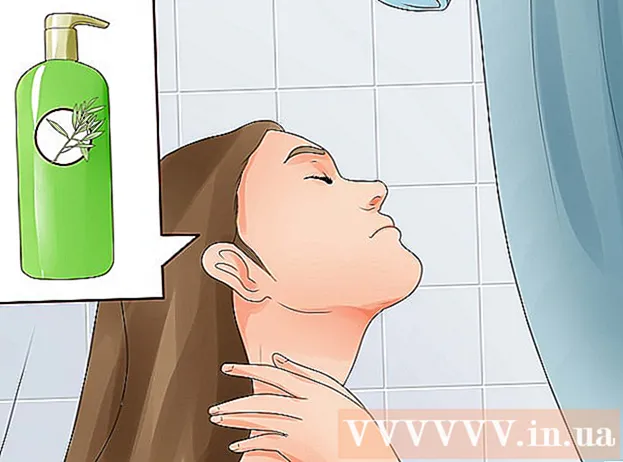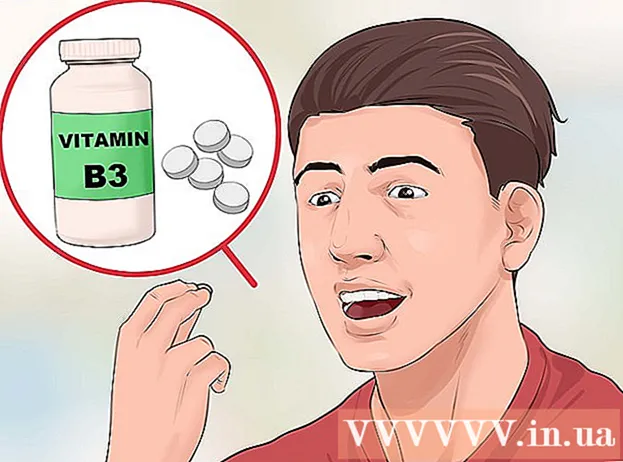Höfundur:
Janice Evans
Sköpunardag:
3 Júlí 2021
Uppfærsludagsetning:
1 Júlí 2024
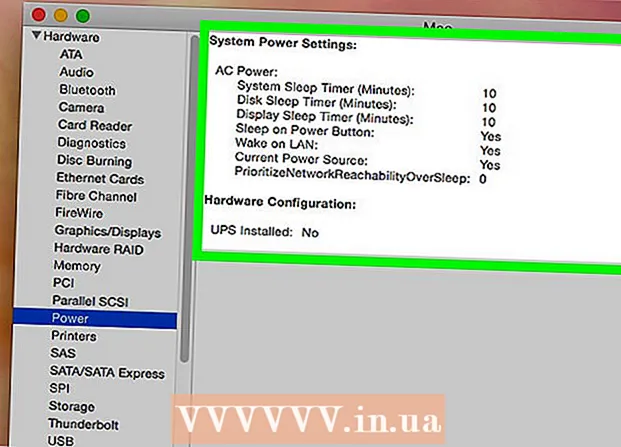
Efni.
- Skref
- Aðferð 1 af 3: Hvernig á að athuga stöðu rafhlöðunnar í Windows
- Aðferð 2 af 3: Hvernig á að búa til rafhlöðustöðuskýrslu í Windows
- Aðferð 3 af 3: Hvernig á að athuga stöðu rafhlöðunnar á macOS
Í þessari grein munum við sýna þér hvernig á að athuga rafhlöðustig og almenna heilsu fartölvunnar. Windows mun láta þig vita þegar skipta þarf um rafhlöðu; þú getur líka búið til stöðuskýrslu um rafhlöðuna með PowerShell. Á Mac fartölvu geturðu athugað stöðu rafhlöðunnar í kerfisskýrslunni.
Skref
Aðferð 1 af 3: Hvernig á að athuga stöðu rafhlöðunnar í Windows
 1 Horfðu á rafhlöðu táknið. Þú finnur það í neðra hægra horni verkefnastikunnar, sem er staðsett neðst á skjánum. Ef rafhlöðutáknið sýnir rautt „x“ er eitthvað rangt við rafhlöðuna.
1 Horfðu á rafhlöðu táknið. Þú finnur það í neðra hægra horni verkefnastikunnar, sem er staðsett neðst á skjánum. Ef rafhlöðutáknið sýnir rautt „x“ er eitthvað rangt við rafhlöðuna.  2 Smelltu á rafhlöðutáknið. Gluggi með upplýsingum um rafhlöðuna opnast. Efst í glugganum finnur þú tímann eftir að rafhlaðan verður tæmd, svo og nákvæmar upplýsingar ef eitthvað er að rafhlöðunni. Ef skipta þarf um rafhlöðuna birtist viðvörun í þessum glugga.
2 Smelltu á rafhlöðutáknið. Gluggi með upplýsingum um rafhlöðuna opnast. Efst í glugganum finnur þú tímann eftir að rafhlaðan verður tæmd, svo og nákvæmar upplýsingar ef eitthvað er að rafhlöðunni. Ef skipta þarf um rafhlöðuna birtist viðvörun í þessum glugga.
Aðferð 2 af 3: Hvernig á að búa til rafhlöðustöðuskýrslu í Windows
 1 Hægri smelltu á Start Menu
1 Hægri smelltu á Start Menu  . Þessi Windows lógóhnappur er í neðra vinstra horni verkefnastikunnar. Samhengisvalmynd opnast.
. Þessi Windows lógóhnappur er í neðra vinstra horni verkefnastikunnar. Samhengisvalmynd opnast.  2 Smelltu á Windows PowerShell. Þú finnur þennan valkost í miðju samhengisvalmyndarinnar. A PowerShell gluggi opnast.
2 Smelltu á Windows PowerShell. Þú finnur þennan valkost í miðju samhengisvalmyndarinnar. A PowerShell gluggi opnast.  3 Sláðu inn skipunina powercfg / batteryreport. Þessi skipun mun búa til heilsufarsskýrslu rafhlöðu.
3 Sláðu inn skipunina powercfg / batteryreport. Þessi skipun mun búa til heilsufarsskýrslu rafhlöðu.  4 Smelltu á Sláðu inn. Skýrsla um stöðu rafhlöðu verður mynduð; það er hægt að opna það í vafra.
4 Smelltu á Sláðu inn. Skýrsla um stöðu rafhlöðu verður mynduð; það er hægt að opna það í vafra.  5 Smelltu á skýrsluna til að opna hana. Sjálfgefið er að leiðin að rafhlöðuskýrslunni er C: Users Username battery report.html. Hægt er að opna stöðuskýrslu rafhlöðunnar í hvaða vafra sem er. Skýrslan inniheldur gerð rafhlöðu, notkunarferil, afkastagetu og áætlaða afköst.
5 Smelltu á skýrsluna til að opna hana. Sjálfgefið er að leiðin að rafhlöðuskýrslunni er C: Users Username battery report.html. Hægt er að opna stöðuskýrslu rafhlöðunnar í hvaða vafra sem er. Skýrslan inniheldur gerð rafhlöðu, notkunarferil, afkastagetu og áætlaða afköst.
Aðferð 3 af 3: Hvernig á að athuga stöðu rafhlöðunnar á macOS
 1 Smelltu á táknið
1 Smelltu á táknið  . Þú finnur það í efra vinstra horninu á valmyndastikunni.
. Þú finnur það í efra vinstra horninu á valmyndastikunni. 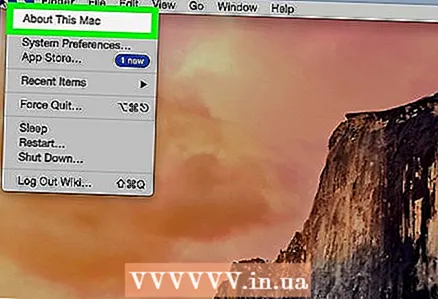 2 Smelltu á Um þennan Mac. Þetta er fyrsti kosturinn á matseðlinum.
2 Smelltu á Um þennan Mac. Þetta er fyrsti kosturinn á matseðlinum.  3 Smelltu á Kerfisskýrsla. Það er á flipanum Yfirlit í glugganum Um þennan Mac. Matseðill opnast með ýmsum skýrslum.
3 Smelltu á Kerfisskýrsla. Það er á flipanum Yfirlit í glugganum Um þennan Mac. Matseðill opnast með ýmsum skýrslum. 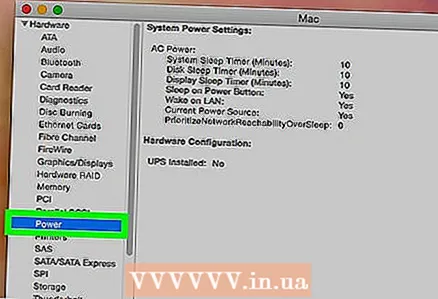 4 Smelltu á Matur. Þú finnur þennan valkost í vinstri glugganum undir vélbúnaðarhlutanum.
4 Smelltu á Matur. Þú finnur þennan valkost í vinstri glugganum undir vélbúnaðarhlutanum. 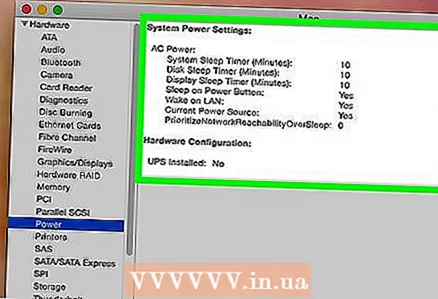 5 Athugaðu stöðu rafhlöðunnar. Þetta er hægt að gera í hlutanum „Staða“ í hlutanum „Rafhlaða“. Hér finnur þú eftirfarandi stöðuvísa: Venjulegur, Skipta út fljótlega, Skipta út núna eða þörf á þjónustu.
5 Athugaðu stöðu rafhlöðunnar. Þetta er hægt að gera í hlutanum „Staða“ í hlutanum „Rafhlaða“. Hér finnur þú eftirfarandi stöðuvísa: Venjulegur, Skipta út fljótlega, Skipta út núna eða þörf á þjónustu.