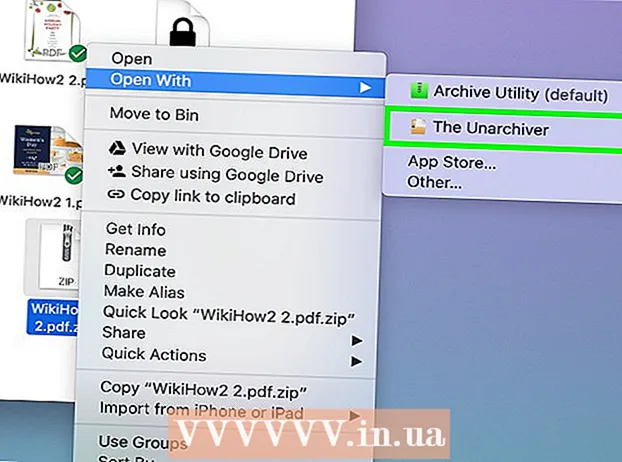Höfundur:
Eric Farmer
Sköpunardag:
8 Mars 2021
Uppfærsludagsetning:
1 Júlí 2024

Efni.
Þessi grein mun sýna þér hvernig á að prenta skjal á Windows eða Mac OS X tölvu. Til að gera þetta þarftu að tengja prentarann við tölvuna þína og setja síðan upp.
Skref
Aðferð 1 af 2: Á Windows
 1 Gakktu úr skugga um að prentarinn sé tengdur við tölvuna þína og kveiktur. Ef prentarinn tengist þráðlausu neti skaltu ganga úr skugga um að tölvan sé tengd við sama net; annars skaltu tengja prentarann við tölvuna með USB snúru.
1 Gakktu úr skugga um að prentarinn sé tengdur við tölvuna þína og kveiktur. Ef prentarinn tengist þráðlausu neti skaltu ganga úr skugga um að tölvan sé tengd við sama net; annars skaltu tengja prentarann við tölvuna með USB snúru. - Lestu handbók prentarans til að læra hvernig á að setja hana upp.
 2 Opnaðu upphafsvalmyndina
2 Opnaðu upphafsvalmyndina  . Smelltu á Windows merkið í neðra vinstra horni skjásins.
. Smelltu á Windows merkið í neðra vinstra horni skjásins.  3 Opnaðu Explorer glugga
3 Opnaðu Explorer glugga  . Smelltu á möpputáknið neðst til vinstri í Start valmyndinni.
. Smelltu á möpputáknið neðst til vinstri í Start valmyndinni.  4 Finndu skjalið sem þú vilt prenta. Smelltu á möppuna með viðeigandi skjali vinstra megin í Explorer glugganum. Þú getur prentað:
4 Finndu skjalið sem þú vilt prenta. Smelltu á möppuna með viðeigandi skjali vinstra megin í Explorer glugganum. Þú getur prentað: - Word, Excel eða PowerPoint skjöl;
- PDF skrár;
- ljósmyndir.
 5 Veldu skjalið sem þú vilt. Til að gera þetta, smelltu á það.
5 Veldu skjalið sem þú vilt. Til að gera þetta, smelltu á það.  6 Farðu í flipann Deildu þessu. Það er í efra vinstra horni gluggans. Tækjastikan Deila opnast.
6 Farðu í flipann Deildu þessu. Það er í efra vinstra horni gluggans. Tækjastikan Deila opnast.  7 Smelltu á Innsigli. Þú finnur þennan valkost undir hlutanum „Senda“ á tækjastikuna. Glugginn „Prenta“ opnast.
7 Smelltu á Innsigli. Þú finnur þennan valkost undir hlutanum „Senda“ á tækjastikuna. Glugginn „Prenta“ opnast. - Ef prentvalkosturinn er gráleitur er ekki hægt að prenta valið skjal. Þetta er dæmigert fyrir Notepad Next skjöl.
 8 Veldu prentarann þinn. Opnaðu Printer valmyndina og smelltu á nafn prentarans.
8 Veldu prentarann þinn. Opnaðu Printer valmyndina og smelltu á nafn prentarans.  9 Tilgreindu fjölda eintaka. Í reitnum Fjöldi afrita skal slá inn fjölda afrita skjalsins sem þú vilt prenta.
9 Tilgreindu fjölda eintaka. Í reitnum Fjöldi afrita skal slá inn fjölda afrita skjalsins sem þú vilt prenta. - Þessi tala er frábrugðin fjölda blaðsíðna.
 10 Stilltu aðrar prentstillingar eftir þörfum. Prentvalkostir eru mismunandi eftir gerð skjals, en í flestum tilfellum verða eftirfarandi valkostir birtir:
10 Stilltu aðrar prentstillingar eftir þörfum. Prentvalkostir eru mismunandi eftir gerð skjals, en í flestum tilfellum verða eftirfarandi valkostir birtir: - Stefnumörkun: tilgreina hvernig á að raða skjalinu (lóðrétt eða lárétt);
- Litur: veldu á milli svart og hvítt og lit (krefst litbleks);
- Fjöldi hliðar: valið á milli simplex (á annarri hlið blaðsins) og tvíhliða (á báðum hliðum blaðsins) prentun.
 11 Smelltu á Innsigli. Þessi hnappur er neðst eða efst í glugganum. Skjalið verður prentað.
11 Smelltu á Innsigli. Þessi hnappur er neðst eða efst í glugganum. Skjalið verður prentað.
Aðferð 2 af 2: Á Mac OS X
 1 Gakktu úr skugga um að prentarinn sé tengdur við tölvuna þína og kveiktur. Ef prentarinn tengist þráðlausu neti skaltu ganga úr skugga um að tölvan sé tengd við sama net; annars skaltu tengja prentarann við tölvuna með USB snúru.
1 Gakktu úr skugga um að prentarinn sé tengdur við tölvuna þína og kveiktur. Ef prentarinn tengist þráðlausu neti skaltu ganga úr skugga um að tölvan sé tengd við sama net; annars skaltu tengja prentarann við tölvuna með USB snúru.  2 Opnaðu Finder glugga. Smelltu á bláa andlitstáknið í bryggjunni.
2 Opnaðu Finder glugga. Smelltu á bláa andlitstáknið í bryggjunni.  3 Finndu skjalið. Smelltu á möppuna með viðeigandi skjali vinstra megin í Finder glugganum.
3 Finndu skjalið. Smelltu á möppuna með viðeigandi skjali vinstra megin í Finder glugganum.  4 Veldu skjal. Til að gera þetta, smelltu á nauðsynlegt skjal.
4 Veldu skjal. Til að gera þetta, smelltu á nauðsynlegt skjal.  5 Opnaðu matseðilinn Skrá. Það er í efra vinstra horni skjásins.
5 Opnaðu matseðilinn Skrá. Það er í efra vinstra horni skjásins.  6 Smelltu á Innsigli. Það er nálægt botni File valmyndarinnar. Glugginn „Prenta“ opnast.
6 Smelltu á Innsigli. Það er nálægt botni File valmyndarinnar. Glugginn „Prenta“ opnast.  7 Veldu prentarann þinn. Opnaðu Printer valmyndina og smelltu á nafn prentarans.
7 Veldu prentarann þinn. Opnaðu Printer valmyndina og smelltu á nafn prentarans.  8 Tilgreindu fjölda eintaka. Veldu númer í reitinn Afrit og stilltu síðan fjölda eintaka sem þú vilt prenta.
8 Tilgreindu fjölda eintaka. Veldu númer í reitinn Afrit og stilltu síðan fjölda eintaka sem þú vilt prenta.  9 Breyttu öðrum prentarastillingum (ef þörf krefur). Til að gera þetta, smelltu á "Sýna upplýsingar"; þetta mun breyta öðrum valkostum en síðustillingum.
9 Breyttu öðrum prentarastillingum (ef þörf krefur). Til að gera þetta, smelltu á "Sýna upplýsingar"; þetta mun breyta öðrum valkostum en síðustillingum. - Síður: Veldu síðurnar sem á að prenta. Ef þú velur valkostinn Allt verður allt skjalið prentað;
- Stærðin: veldu pappírsstærð til að stilla framlegð skjalsins;
- Stefnumörkun: tilgreindu hvernig skjalinu skal raðað (lóðrétt eða lárétt);
- Fjöldi hliðar: valið á milli simplex (á annarri hlið blaðsins) og tvíhliða (á báðum hliðum blaðsins) prentun.
- 10 Smelltu á Innsigli. Það er í neðra hægra horni gluggans. Skjalið verður prentað.
Ábendingar
- Til að opna prentgluggann fljótt, opnaðu skjal og smelltu á Ctrl+Bl (Windows) eða ⌘ Skipun+Bl (Mac).
- Ef þú ert ekki viss um hvernig skjalið þitt mun líta út á pappír skaltu prenta fyrstu síðu og meta það.
- Þú getur líka prentað skjalið úr iPhone ef þú ert með viðeigandi app og prentara með AirPrint tækni, eða frá Android tæki með CloudPrint þjónustunni.
- Við mælum með að þú hafir varahylki (blek eða andlitsvatn) fyrir prentarann. Ef blek eða andlitsvatn klárast muntu ekki geta prentað skjalið þitt.
Viðvaranir
- Ef tölvan þín, prentarinn og / eða skjalaskoðarinn er úreltur getur verið að þú getir ekki prentað skjalið.