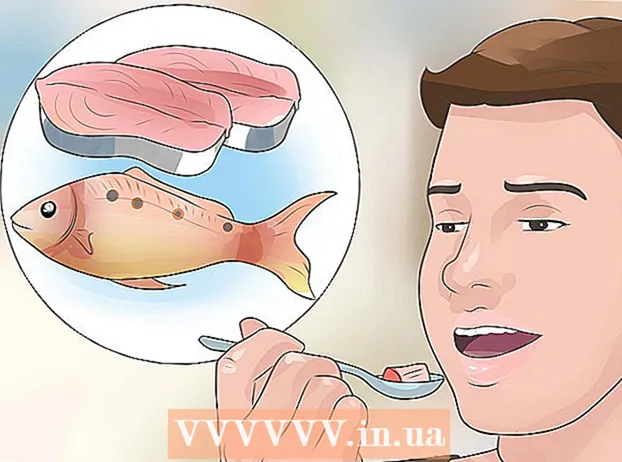Höfundur:
Carl Weaver
Sköpunardag:
2 Febrúar 2021
Uppfærsludagsetning:
1 Júlí 2024
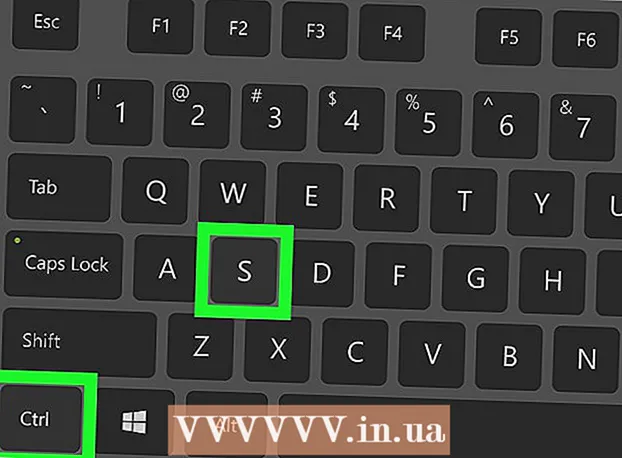
Efni.
Með þessari grein munt þú læra hvernig á að búa til dagblöð með Microsoft Word. Hannaðu hvernig dagblaðið þitt mun líta út og lífgaðu síðan hugmyndina við í Word á Windows eða Mac tölvunni þinni.
Skref
1. hluti af 2: Verkefni
 1 Skoðaðu nokkur mismunandi dagblöð. Íhugaðu hlutfallslega stöðu grunnþátta blaðsins til að skilja meginreglur um uppsetningu og uppsetningu á pappír:
1 Skoðaðu nokkur mismunandi dagblöð. Íhugaðu hlutfallslega stöðu grunnþátta blaðsins til að skilja meginreglur um uppsetningu og uppsetningu á pappír: - Efni (breyta) - aðalefni, sem er aðalhluti textans.
- Myndir - myndir og ljósmyndir eru einnig mikilvægir þættir blaðsins. Þeir aðgreina stóra textablokka og bæta samhengi við sögurnar.
- Fyrirsagnir - það fyrsta sem lesandinn veitir athygli þegar hann ákveður hvort hann lesi efnið eða ekki.
 2 Íhugaðu stærð prentarans. Ef þú ert ekki með iðnaðarprentara í boði, þá er málið takmarkað við pappírsstærð 210 um 297 millimetra, sem flestir prentarar styðja.
2 Íhugaðu stærð prentarans. Ef þú ert ekki með iðnaðarprentara í boði, þá er málið takmarkað við pappírsstærð 210 um 297 millimetra, sem flestir prentarar styðja. - Þessi stærð passar við sjálfgefna stillingu blaðsíðustærðar fyrir Word á flestum tölvum.
 3 Íhugaðu síðuskipan þína fyrirfram. Áður en þú opnar Word og byrjar að forsníða ættirðu að hafa almenna hugmynd um skipulag framtíðarblaðsins þíns. Taktu nokkur blað af minnispappír og teiknaðu upp nokkra valkosti.
3 Íhugaðu síðuskipan þína fyrirfram. Áður en þú opnar Word og byrjar að forsníða ættirðu að hafa almenna hugmynd um skipulag framtíðarblaðsins þíns. Taktu nokkur blað af minnispappír og teiknaðu upp nokkra valkosti. - Hugsaðu um hönnun mismunandi blaðsíðna. Forsíðan mun vera verulega frábrugðin hinum blaðsíðunum í blaðinu, auk þess sem hlutirnir ættu að vera stílfræðilega frábrugðnir hver öðrum.
- Dragðu nokkrar línur til að reikna út fyllinguna. Ef það eru of margir dálkar verður textinn mjög þjappaður og ekki nógu margir dálkar gera síðuna dreifða.
- Prófaðu mismunandi útlit textablokka á drögssíðunni. Settu myndina inni í textanum, fyrir ofan eða undir söguþráðnum.
- Veldu viðeigandi stað fyrir fyrirsögnina þína.Það ætti að vekja athygli lesandans en á sama tíma mun of stór fyrirsögn afvegaleiða textann.
2. hluti af 2: Framkvæmd
 1 Opnaðu Microsoft Word. Tvísmelltu á Word táknið, sem lítur út eins og hvítt „W“ á bláum bakgrunni.
1 Opnaðu Microsoft Word. Tvísmelltu á Word táknið, sem lítur út eins og hvítt „W“ á bláum bakgrunni. 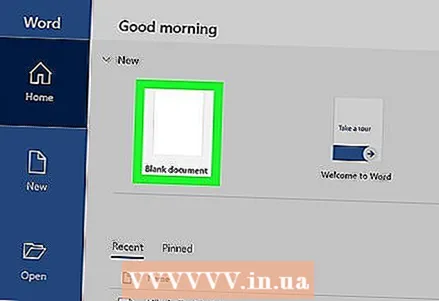 2 Smelltu á Búa til. Hvíti rétthyrningurinn er efst til vinstri á skjánum. Þetta mun opna nýtt skjal.
2 Smelltu á Búa til. Hvíti rétthyrningurinn er efst til vinstri á skjánum. Þetta mun opna nýtt skjal. - Slepptu þessu skrefi á Mac tölvum.
 3 Sláðu inn nafn blaðsins. Sláðu inn nafn blaðsins eða fyrirsögnina sem þú vilt hafa á síðunni.
3 Sláðu inn nafn blaðsins. Sláðu inn nafn blaðsins eða fyrirsögnina sem þú vilt hafa á síðunni.  4 Byrjaðu á nýrri línu. Smelltu á hnappinn Sláðu inn í skjalinu til að fara í nýja línu.
4 Byrjaðu á nýrri línu. Smelltu á hnappinn Sláðu inn í skjalinu til að fara í nýja línu. - Þetta skref mun bæta við dálkum en láta titil blaðsins vera eins og hann var.
 5 Smelltu á Skipulag síðu. Þessi flipi er á bláu borði efst í Word glugganum. Þetta mun opna tækjastikuna á borði. Skipulag síðu.
5 Smelltu á Skipulag síðu. Þessi flipi er á bláu borði efst í Word glugganum. Þetta mun opna tækjastikuna á borði. Skipulag síðu.  6 Smelltu á Hátalarar. Þetta atriði er vinstra megin á spjaldinu Skipulag síðu... A fellivalmynd mun birtast á skjánum.
6 Smelltu á Hátalarar. Þetta atriði er vinstra megin á spjaldinu Skipulag síðu... A fellivalmynd mun birtast á skjánum.  7 Smelltu á Aðrir dálkar .... Þetta atriði er neðst á listanum. Hátalarar... Gluggi með fleiri valkostum birtist.
7 Smelltu á Aðrir dálkar .... Þetta atriði er neðst á listanum. Hátalarar... Gluggi með fleiri valkostum birtist.  8 Veldu fjölda dálka. Til dæmis, ýttu á Tveir efst í glugganum til að skipta dagblaðinu í tvo dálka.
8 Veldu fjölda dálka. Til dæmis, ýttu á Tveir efst í glugganum til að skipta dagblaðinu í tvo dálka. - Þú getur einnig tilgreint númer í reitnum „Fjöldi dálka“ með því að velja tilskilið númer.
 9 Veldu fellivalmyndina „Nota“. Reiturinn er neðst til vinstri í glugganum.
9 Veldu fellivalmyndina „Nota“. Reiturinn er neðst til vinstri í glugganum.  10 Vinsamlegast veldu Þangað til lok skjalsins. Veldu þetta atriði í fellivalmyndinni til að nota dálkafjöldann á allt skjalið, að undanskildum titlinum.
10 Vinsamlegast veldu Þangað til lok skjalsins. Veldu þetta atriði í fellivalmyndinni til að nota dálkafjöldann á allt skjalið, að undanskildum titlinum.  11 Smelltu á Allt í lagi. Eftir það verður Word skjalinu skipt í valinn fjölda dálka.
11 Smelltu á Allt í lagi. Eftir það verður Word skjalinu skipt í valinn fjölda dálka.  12 Bættu við textaefni. Byrjaðu á fyrirsögn og smelltu síðan á Sláðu inn og prenta kaflann. Þegar þú kemst í lokin skaltu skilja eftir nokkrar auðar línur og tilgreina síðan næsta fyrirsögn og prenta næsta hluta.
12 Bættu við textaefni. Byrjaðu á fyrirsögn og smelltu síðan á Sláðu inn og prenta kaflann. Þegar þú kemst í lokin skaltu skilja eftir nokkrar auðar línur og tilgreina síðan næsta fyrirsögn og prenta næsta hluta. - Þegar þú slærð inn texta verða dálkarnir fylltir frá vinstri til hægri.
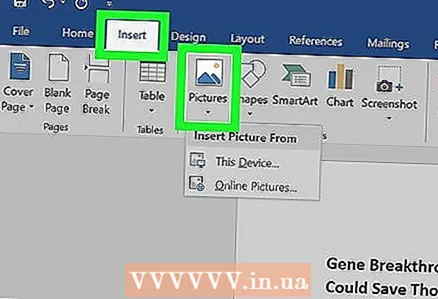 13 Settu inn myndir. Smelltu á staðinn í blaðinu þar sem þú vilt setja myndina inn, smelltu síðan á flipann Setja inn, Þá Teikning, veldu mynd og smelltu á Setja inn í neðra hægra horni gluggans.
13 Settu inn myndir. Smelltu á staðinn í blaðinu þar sem þú vilt setja myndina inn, smelltu síðan á flipann Setja inn, Þá Teikning, veldu mynd og smelltu á Setja inn í neðra hægra horni gluggans. - Hægt er að minnka eða stækka myndina með því að draga hornið á myndinni.
- Smelltu á myndina og veldu síðan flipann Snið, Frekari Vefjið textaog veldu síðan hula valkost til að staðsetja textann í kringum myndina.
 14 Miðaðu nafn blaðsins. Smelltu á flipann helstu, veldu titiltextann og smelltu síðan á „Samræma miðju“ táknið í formi miðju láréttra lína í reitnum „Málsgrein“.
14 Miðaðu nafn blaðsins. Smelltu á flipann helstu, veldu titiltextann og smelltu síðan á „Samræma miðju“ táknið í formi miðju láréttra lína í reitnum „Málsgrein“.  15 Breyttu sniði blaðsins. Forritið gerir þér kleift að bæta við mörgum mismunandi smáatriðum áður en þú vistar, en oftast er eftirfarandi breytum breytt:
15 Breyttu sniði blaðsins. Forritið gerir þér kleift að bæta við mörgum mismunandi smáatriðum áður en þú vistar, en oftast er eftirfarandi breytum breytt: - Leturgerð og textastærð - veldu þann hluta textans sem þú vilt breyta, smelltu síðan á örina niður til hægri við núverandi leturgerð í „letur“ hlutanum á flipanum helstu... Veldu nú nýja leturgerð og leturstærð í númeralistanum við hliðina á leturgerðinni.
- Djarfur fyrirsögn - auðkenndu titilinn sem þú vilt breyta og ýttu síðan á F í leturgerðinni til að gera textann feitletraðan. Þú getur líka ýtt á hnappana H eða TILtil að velja undirstrik eða skáletraðan texta.
 16 Bjargaðu blaðinu. Ýttu á flýtilykla Ctrl+S (Windows) eða ⌘ Skipun+S (Mac) til að vista dagblaðið, veldu síðan vistunarmöppu, sláðu inn titil og smelltu á Vista... Dagblaðið þitt er tilbúið!
16 Bjargaðu blaðinu. Ýttu á flýtilykla Ctrl+S (Windows) eða ⌘ Skipun+S (Mac) til að vista dagblaðið, veldu síðan vistunarmöppu, sláðu inn titil og smelltu á Vista... Dagblaðið þitt er tilbúið!
Ábendingar
- Veldu þægilegt dagblað letur eins og Arial Narrow. Ef þú vilt að handverkið þitt líti virkilega út eins og alvöru dagblað, skoðaðu hvaða leturblöð fólk notar mest. Þú getur fundið miklar upplýsingar á netinu um leturgerðir fyrir dagblöð á mismunandi tímum.
Viðvaranir
- Veldu „svart og hvítt“ prentun til að forðast að sóa bleki í prentaranum.