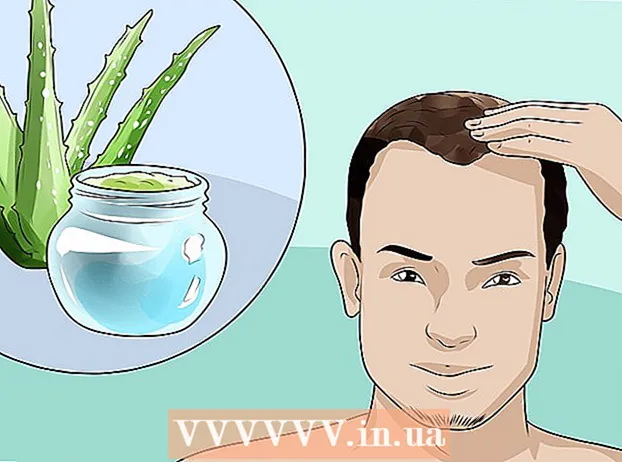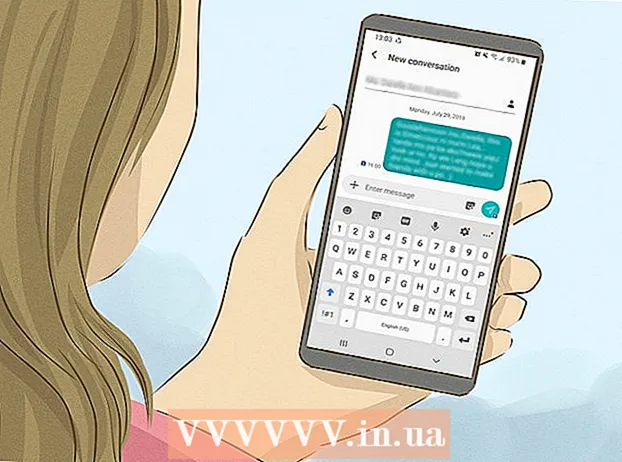Höfundur:
William Ramirez
Sköpunardag:
18 September 2021
Uppfærsludagsetning:
1 Júlí 2024
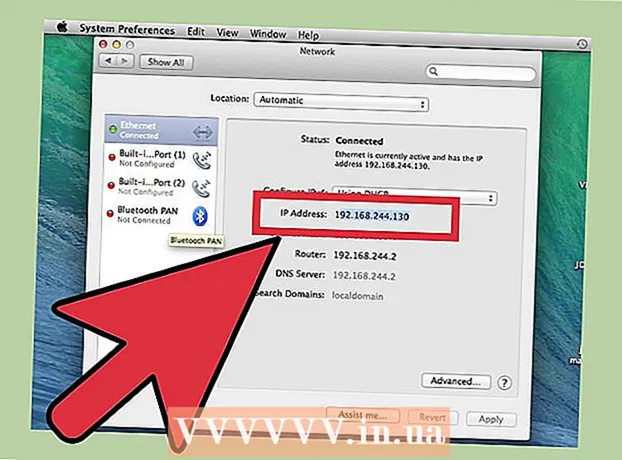
Efni.
- Skref
- Hluti 1 af 3: Hvernig á að setja upp netþjón
- Hluti 2 af 3: Hvernig á að tengjast netþjón á staðarneti
- Hluti 3 af 3: Hvernig á að tengjast netþjóninum í gegnum internetið
Ef þú setur upp Minecraft netþjón á Mac tölvu geturðu tengst honum frá hvaða tölvu sem hefur aðgang að staðarneti eða internetinu.
Skref
Hluti 1 af 3: Hvernig á að setja upp netþjón
 1 Sæktu Minecraft miðlara skrár. Þetta er hægt að gera á opinberu Minecraft vefsíðunni:
1 Sæktu Minecraft miðlara skrár. Þetta er hægt að gera á opinberu Minecraft vefsíðunni: - Farðu á heimilisfang https://www.minecraft.net/ru-ru/download/server í Safari.
- Sæktu JAR skrá þjónsins.
 2 Búðu til nýja möppu fyrir netþjónaskrár. Miðlarinn verður geymdur í honum. Mappan ætti að búa til á aðgengilegum stað, til dæmis á skjáborðinu. Möppuna má nefna hvað sem þú vilt, til dæmis „Minecraft Server“.
2 Búðu til nýja möppu fyrir netþjónaskrár. Miðlarinn verður geymdur í honum. Mappan ætti að búa til á aðgengilegum stað, til dæmis á skjáborðinu. Möppuna má nefna hvað sem þú vilt, til dæmis „Minecraft Server“.  3 Dragðu niðurhalaða JAR skrána í nýja möppu. Þegar þú keyrir þessa skrá munu ýmsar uppsetningarskrár miðlara birtast í möppunni. Í bili, dragðu bara niðurhlaða JAR skrána inn í búið netþjón möppu.
3 Dragðu niðurhalaða JAR skrána í nýja möppu. Þegar þú keyrir þessa skrá munu ýmsar uppsetningarskrár miðlara birtast í möppunni. Í bili, dragðu bara niðurhlaða JAR skrána inn í búið netþjón möppu.  4 Endurnefna skrána í „minecraft_server.jar“. Hægt er að fjarlægja útgáfunúmerið í lok skráarnafnisins til að auðvelda að slá inn skipanir.
4 Endurnefna skrána í „minecraft_server.jar“. Hægt er að fjarlægja útgáfunúmerið í lok skráarnafnisins til að auðvelda að slá inn skipanir.  5 Ræstu TextEdit forritið. Þú finnur það í forritamöppunni. Smelltu á Go valmyndina á skjáborðinu þínu og veldu Programs.
5 Ræstu TextEdit forritið. Þú finnur það í forritamöppunni. Smelltu á Go valmyndina á skjáborðinu þínu og veldu Programs.  6 Opnaðu Format valmyndina og veldu Plain Text. Textaskjal verður búið til.
6 Opnaðu Format valmyndina og veldu Plain Text. Textaskjal verður búið til.  7 Límdu eftirfarandi skipanir í textaskrá. Þetta sett af skipunum er notað til að ræsa netþjóninn. Í staðinn fyrir -Xms1G -Xmx1G getur slegið inn -Xms2G -Xmx2Gtil að auka vinnsluminni sem verður úthlutað á netþjóninn úr 1 GB í 2 GB:
7 Límdu eftirfarandi skipanir í textaskrá. Þetta sett af skipunum er notað til að ræsa netþjóninn. Í staðinn fyrir -Xms1G -Xmx1G getur slegið inn -Xms2G -Xmx2Gtil að auka vinnsluminni sem verður úthlutað á netþjóninn úr 1 GB í 2 GB: #! / bin / bash geisladiskur "$ (dirname" $ 0 ")" exec java -Xms1G -Xmx1G -jar minecraft_server.jar
 8 Vista skrána sem.start.commandí sömu möppu og JAR skráin. Í TextEdit glugganum, smelltu á File> Save og vistaðu skrána í sömu möppu og miðlaraskráin sem var hlaðið niður af Minecraft vefsíðunni.
8 Vista skrána sem.start.commandí sömu möppu og JAR skráin. Í TextEdit glugganum, smelltu á File> Save og vistaðu skrána í sömu möppu og miðlaraskráin sem var hlaðið niður af Minecraft vefsíðunni.  9 Opnaðu flugstöð. Það er staðsett í Utilities möppunni. Á skjáborðinu þínu, opnaðu Go valmyndina og veldu Utilities.
9 Opnaðu flugstöð. Það er staðsett í Utilities möppunni. Á skjáborðinu þínu, opnaðu Go valmyndina og veldu Utilities.  10 Koma inn.chmod a + x í flugstöðvarglugga. Mundu að setja eitt bil á eftir a + x.
10 Koma inn.chmod a + x í flugstöðvarglugga. Mundu að setja eitt bil á eftir a + x.  11 Dragðu skrána.start.commandinn í flugstöðvarglugga. Eftir skipuninni chmod a + x skráarslóðin birtist.
11 Dragðu skrána.start.commandinn í flugstöðvarglugga. Eftir skipuninni chmod a + x skráarslóðin birtist.  12 Smelltu á ⏎ Til bakaað keyra skipunina. Þetta mun breyta heimildum á "start.command" skránni og leyfa netþjóninum að byrja.
12 Smelltu á ⏎ Til bakaað keyra skipunina. Þetta mun breyta heimildum á "start.command" skránni og leyfa netþjóninum að byrja.  13 Tvísmelltu á skrána.start.commandað keyra það. Miðlarinn mun byrja. Villa skilaboð munu birtast, en þetta mun aðeins vera raunin í fyrsta skipti sem miðlarinn er ræstur. Það mun búa til nokkrar skrár í möppunni sinni.
13 Tvísmelltu á skrána.start.commandað keyra það. Miðlarinn mun byrja. Villa skilaboð munu birtast, en þetta mun aðeins vera raunin í fyrsta skipti sem miðlarinn er ræstur. Það mun búa til nokkrar skrár í möppunni sinni. - Miðlarinn stöðvast sjálfkrafa eftir fyrstu ræsingu.
 14 Opnaðu "EULA.txt" skrána sem var búin til í möppunni. Þú þarft að gera smávægilegar breytingar á þessari skrá.
14 Opnaðu "EULA.txt" skrána sem var búin til í möppunni. Þú þarft að gera smávægilegar breytingar á þessari skrá.  15 Breyttu línunni "eula = false" í "eula = true". Þetta þýðir að þú samþykkir þjónustuskilmála fyrir Minecraft netþjóninn. Vista breytingar á skránni og lokaðu henni.
15 Breyttu línunni "eula = false" í "eula = true". Þetta þýðir að þú samþykkir þjónustuskilmála fyrir Minecraft netþjóninn. Vista breytingar á skránni og lokaðu henni.  16 Tvísmelltu á skrána start.command. Miðlarinn mun byrja og stjórnunarpromill miðlara opnast. Viðbótarskrám verður einnig hlaðið niður og netþjónaheimurinn verður til; allt þetta mun taka nokkrar mínútur.
16 Tvísmelltu á skrána start.command. Miðlarinn mun byrja og stjórnunarpromill miðlara opnast. Viðbótarskrám verður einnig hlaðið niður og netþjónaheimurinn verður til; allt þetta mun taka nokkrar mínútur.  17 Koma inn / op notendanafn> við stjórnlínu miðlara. Skipta um notendanafn> Minecraft notendanafnið þitt. Þetta mun veita þér stjórnanda réttindi þegar þú tengist netþjóninum með Minecraft reikningnum þínum.
17 Koma inn / op notendanafn> við stjórnlínu miðlara. Skipta um notendanafn> Minecraft notendanafnið þitt. Þetta mun veita þér stjórnanda réttindi þegar þú tengist netþjóninum með Minecraft reikningnum þínum.  18 Breyttu eiginleika miðlara með því að breyta skránni.server.properties. Tvísmelltu á þessa skrá og veldu síðan TextEdit í glugganum sem opnast. Breyttu gildum eftirfarandi færslna til að breyta því hvernig miðlarinn virkar, en mundu að rangt gildi getur valdið því að netþjóninn bili. Endurræstu netþjóninn þegar þú hefur gert allar breytingar.
18 Breyttu eiginleika miðlara með því að breyta skránni.server.properties. Tvísmelltu á þessa skrá og veldu síðan TextEdit í glugganum sem opnast. Breyttu gildum eftirfarandi færslna til að breyta því hvernig miðlarinn virkar, en mundu að rangt gildi getur valdið því að netþjóninn bili. Endurræstu netþjóninn þegar þú hefur gert allar breytingar. - Upptaka leikmynd hefur eftirfarandi merkingu: 0 - lifun, 1 - sköpun, 2 - ævintýri, 3 - áhorfandinn.
- Í upptöku stig-fræ þú getur slegið inn lykilinn til að búa til æskilegan heim.
Hluti 2 af 3: Hvernig á að tengjast netþjón á staðarneti
 1 Ákveðið staðbundna IP tölu miðlarans. Það er nauðsynlegt til að tengjast netþjóninum frá annarri tölvu á sama staðarneti.
1 Ákveðið staðbundna IP tölu miðlarans. Það er nauðsynlegt til að tengjast netþjóninum frá annarri tölvu á sama staðarneti. - Á Mac sem keyrir netþjóninn, smelltu á Apple valmyndina og veldu síðan System Preferences> Network.
- Veldu netsambandið þitt, finndu „IP Address“ línuna og skrifaðu niður heimilisfangið sem birtist á þessari línu.
 2 Opnaðu Minecraft á annarri tölvu á staðarnetinu þínu. Það er engin þörf á að beina höfnum eða breyta öðrum breytum ef önnur tölvan er á sama staðarneti og miðlaratölvan. Ef miðlara tölvan er nógu öflug getur hún líka keyrt Minecraft, en þetta er ekki mælt með fyrir flestar tölvur.
2 Opnaðu Minecraft á annarri tölvu á staðarnetinu þínu. Það er engin þörf á að beina höfnum eða breyta öðrum breytum ef önnur tölvan er á sama staðarneti og miðlaratölvan. Ef miðlara tölvan er nógu öflug getur hún líka keyrt Minecraft, en þetta er ekki mælt með fyrir flestar tölvur. - Ef þú vilt að vinir þínir tengist netþjóninum þínum yfir internetið, lestu næsta kafla.
 3 Veldu „Multiplayer“ á annarri tölvunni. Ferlið við að leita að tiltækum leikjum mun hefjast. Það eru miklar líkur á því að netþjóninn þinn verði ekki á listanum yfir tiltæka netþjóna.
3 Veldu „Multiplayer“ á annarri tölvunni. Ferlið við að leita að tiltækum leikjum mun hefjast. Það eru miklar líkur á því að netþjóninn þinn verði ekki á listanum yfir tiltæka netþjóna.  4 Smelltu á „Bein tenging“. Gluggi opnast þar sem þú getur slegið inn heimilisfangið.
4 Smelltu á „Bein tenging“. Gluggi opnast þar sem þú getur slegið inn heimilisfangið.  5 Sláðu inn staðbundna IP tölu miðlarans. Þú munt tengjast netþjóninum og geta spilað Minecraft. Ef tengingin mistekst skaltu ganga úr skugga um að báðar tölvurnar séu á sama staðarneti.
5 Sláðu inn staðbundna IP tölu miðlarans. Þú munt tengjast netþjóninum og geta spilað Minecraft. Ef tengingin mistekst skaltu ganga úr skugga um að báðar tölvurnar séu á sama staðarneti. - Nokkrar tölvur geta tengst einum netþjóni í gegnum IP -tölu þess ef tölvurnar eru á sama staðarneti.
- Ef þú ert að spila á netþjóni, sláðu inn localhost.
Hluti 3 af 3: Hvernig á að tengjast netþjóninum í gegnum internetið
 1 Ákveðið staðbundna IP tölu miðlarans. Þú þarft það til að framsenda höfn rétt svo að aðrir leikmenn geti tengst netþjóninum þínum.
1 Ákveðið staðbundna IP tölu miðlarans. Þú þarft það til að framsenda höfn rétt svo að aðrir leikmenn geti tengst netþjóninum þínum. - Opnaðu Apple valmyndina á Mac netþjóninum þínum og veldu System Preferences.
- Smelltu á „Net“ og veldu virka tengingu.
- Skráðu heimilisfangið sem þú finnur í „IP -tölu“ línunni.
 2 Opnaðu uppsetningar síðu leiðarinnar. Til þess að aðrir notendur geti tengst netþjóninum þínum yfir internetið þarftu að stilla leiðina þína til að leyfa komandi tengingar. Þetta er hægt að gera á stillingar síðu leiðarinnar. Ef þú ert að nota Netgear eða Belkin leið geturðu fengið aðgang að uppsetningarsíðunni í vafranum þínum. Ef þú ert með Apple AirPort leið, notaðu AirPort Utility úr möppunni Utilities.
2 Opnaðu uppsetningar síðu leiðarinnar. Til þess að aðrir notendur geti tengst netþjóninum þínum yfir internetið þarftu að stilla leiðina þína til að leyfa komandi tengingar. Þetta er hægt að gera á stillingar síðu leiðarinnar. Ef þú ert að nota Netgear eða Belkin leið geturðu fengið aðgang að uppsetningarsíðunni í vafranum þínum. Ef þú ert með Apple AirPort leið, notaðu AirPort Utility úr möppunni Utilities. - Lestu þessa grein til að fá upplýsingar um hvernig á að opna stillingar síðu leiðarinnar.
 3 Opnaðu hlutaflutningahlutann. Staðsetning þess fer eftir gerð leiðarinnar.Venjulega er þessi hluti staðsettur undir WAN eða Advanced valmyndinni. Þessi hluti getur verið kallaður „Forrit og leikir“ eða „Sýndarþjónar“.
3 Opnaðu hlutaflutningahlutann. Staðsetning þess fer eftir gerð leiðarinnar.Venjulega er þessi hluti staðsettur undir WAN eða Advanced valmyndinni. Þessi hluti getur verið kallaður „Forrit og leikir“ eða „Sýndarþjónar“.  4 Opnaðu TCP tengi 25565 fyrir IP tölu netþjónsins. Sláðu inn IP-tölu í „IP-tölu“ línunni og sláðu síðan inn „25565“ í „Port“ línunni. Gakktu úr skugga um að „TCP“ sé valið sem samskiptareglur. Vista nú breytingarnar þínar.
4 Opnaðu TCP tengi 25565 fyrir IP tölu netþjónsins. Sláðu inn IP-tölu í „IP-tölu“ línunni og sláðu síðan inn „25565“ í „Port“ línunni. Gakktu úr skugga um að „TCP“ sé valið sem samskiptareglur. Vista nú breytingarnar þínar.  5 Finndu opinbera IP tölu þína. Vinir þínir þurfa að slá inn opinbera IP tölu þína til að tengjast Minecraft miðlara þínum. Til að finna opinbera IP tölu þína, opnaðu Yandex í vafranum miðlara tölvunnar og sláðu inn „IP tölu mína“. Opinbera IP -tala þín birtist efst í leitarniðurstöðum.
5 Finndu opinbera IP tölu þína. Vinir þínir þurfa að slá inn opinbera IP tölu þína til að tengjast Minecraft miðlara þínum. Til að finna opinbera IP tölu þína, opnaðu Yandex í vafranum miðlara tölvunnar og sláðu inn „IP tölu mína“. Opinbera IP -tala þín birtist efst í leitarniðurstöðum.  6 Sláðu inn opinbera IP tölu miðlarans í valmyndinni Bein tenging á hinni tölvunni. Til að gera þetta skaltu ræsa Minecraft á annarri tölvu, smella á „Network Play“> „Direct Connection“ og sláðu síðan inn netfang miðlara.
6 Sláðu inn opinbera IP tölu miðlarans í valmyndinni Bein tenging á hinni tölvunni. Til að gera þetta skaltu ræsa Minecraft á annarri tölvu, smella á „Network Play“> „Direct Connection“ og sláðu síðan inn netfang miðlara.  7 Athugaðu opinbera og staðbundna IP -tölu netþjónsins reglulega. Í hvert skipti sem miðlaratölvan endurræsir fær hún nýja staðbundna IP tölu frá leiðinni. Í þessu tilfelli þarftu að breyta reglum um áframsendingu hafna til að innihalda nýja heimilisfangið (annars mun enginn geta tengst netþjóninum í gegnum internetið). Þar að auki getur internetþjónustan þín breytt opinberu IP tölu þinni öðru hvoru sem vinir þínir sláðu inn til að tengjast netþjóninum þínum.
7 Athugaðu opinbera og staðbundna IP -tölu netþjónsins reglulega. Í hvert skipti sem miðlaratölvan endurræsir fær hún nýja staðbundna IP tölu frá leiðinni. Í þessu tilfelli þarftu að breyta reglum um áframsendingu hafna til að innihalda nýja heimilisfangið (annars mun enginn geta tengst netþjóninum í gegnum internetið). Þar að auki getur internetþjónustan þín breytt opinberu IP tölu þinni öðru hvoru sem vinir þínir sláðu inn til að tengjast netþjóninum þínum.