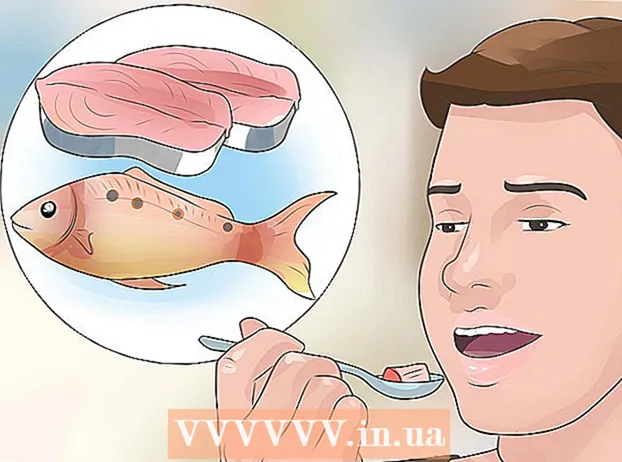Höfundur:
Ellen Moore
Sköpunardag:
13 Janúar 2021
Uppfærsludagsetning:
1 Júlí 2024
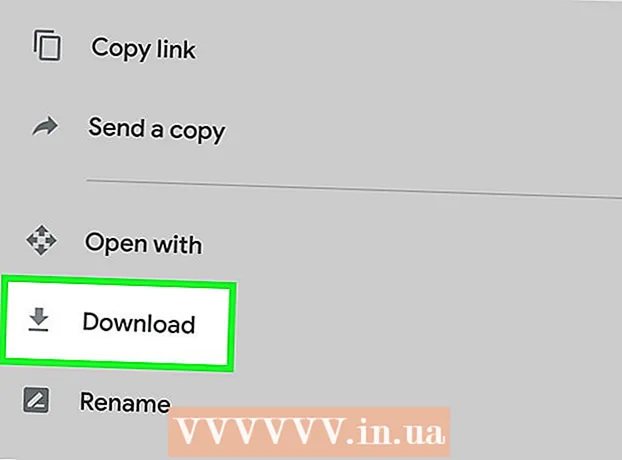
Efni.
- Skref
- Aðferð 1 af 4: Á Windows
- Aðferð 2 af 4: Á Mac OS X
- Aðferð 3 af 4: Á iPhone
- Aðferð 4 af 4: Í Android tæki
- Ábendingar
- Viðvaranir
Þessi grein mun sýna þér hvernig á að skanna skjöl á tölvunni þinni, snjallsíma eða spjaldtölvu. Til að gera þetta á tölvunni þinni skaltu nota tengdan skanna (eða prentara með innbyggðum skanni). Á iPhone er hægt að nota innbyggða Notes forritið og á Android er hægt að nota Google Drive forritaskönnunina.
Skref
Aðferð 1 af 4: Á Windows
 1 Settu skjalið með því að snúa niður í skannann. Gakktu úr skugga um að kveikt sé á skanni og tengdur við tölvuna þína.
1 Settu skjalið með því að snúa niður í skannann. Gakktu úr skugga um að kveikt sé á skanni og tengdur við tölvuna þína.  2 Opnaðu upphafsvalmyndina
2 Opnaðu upphafsvalmyndina  . Smelltu á Windows merkið í neðra vinstra horni skjásins.
. Smelltu á Windows merkið í neðra vinstra horni skjásins.  3 Sláðu inn í leitarreitinn í upphafsvalmyndinni faxa og skanna. Þetta mun leita að faxi og skönnun.
3 Sláðu inn í leitarreitinn í upphafsvalmyndinni faxa og skanna. Þetta mun leita að faxi og skönnun.  4 Smelltu á Fax og skönnun. Þú finnur þetta forrit efst í Start valmyndinni.
4 Smelltu á Fax og skönnun. Þú finnur þetta forrit efst í Start valmyndinni.  5 Smelltu á Nýtt. Það er efst til vinstri í fax- og skannaglugganum. Nýr gluggi opnast.
5 Smelltu á Nýtt. Það er efst til vinstri í fax- og skannaglugganum. Nýr gluggi opnast.  6 Veldu skannann þinn. Ef það er ekkert nafn fyrir skannann þinn efst í glugganum, eða ef þú hefur valið annan skanni, smelltu á Breyta (efst til hægri í glugganum) og veldu síðan skannann sem þú vilt.
6 Veldu skannann þinn. Ef það er ekkert nafn fyrir skannann þinn efst í glugganum, eða ef þú hefur valið annan skanni, smelltu á Breyta (efst til hægri í glugganum) og veldu síðan skannann sem þú vilt.  7 Veldu gerð skjals. Opnaðu fellivalmyndina „Prófíll“ og veldu gerð skjals (til dæmis „mynd“).
7 Veldu gerð skjals. Opnaðu fellivalmyndina „Prófíll“ og veldu gerð skjals (til dæmis „mynd“).  8 Tilgreindu lit skjalsins. Smelltu á litasnið fellivalmyndina og veldu síðan Lit eða Svart og hvítt. Skanninn getur einnig haft litastillingar.
8 Tilgreindu lit skjalsins. Smelltu á litasnið fellivalmyndina og veldu síðan Lit eða Svart og hvítt. Skanninn getur einnig haft litastillingar.  9 Veldu skráargerð. Í fellivalmyndinni Skráagerð velurðu skráarsniðið (til dæmis PDF eða JPG) þar sem síðasta skráin verður vistuð.
9 Veldu skráargerð. Í fellivalmyndinni Skráagerð velurðu skráarsniðið (til dæmis PDF eða JPG) þar sem síðasta skráin verður vistuð. - Við mælum með því að velja PDF ef þú ert að skanna skjal, ekki mynd.
 10 Breyttu öðrum breytum á síðunni. Það fer eftir skanni, síðan kann að birta aðra valkosti (til dæmis upplausn) sem þú getur breytt.
10 Breyttu öðrum breytum á síðunni. Það fer eftir skanni, síðan kann að birta aðra valkosti (til dæmis upplausn) sem þú getur breytt.  11 Smelltu á Forskoðun. Þessi hnappur er neðst í glugganum. Forskoðunargluggi opnast og þú getur séð hvernig skönnuðu skjalið mun líta út.
11 Smelltu á Forskoðun. Þessi hnappur er neðst í glugganum. Forskoðunargluggi opnast og þú getur séð hvernig skönnuðu skjalið mun líta út. - Ef þér líkar ekki hvernig skjalið lítur út í forskoðunarglugganum, leiðréttu skjalið í skannanum og smelltu síðan á Forskoða aftur.
 12 Smelltu á Skanna. Þessi hnappur er neðst í glugganum. Skjalið verður skannað með tilgreindum breytum og vistað á tilgreindu sniði.
12 Smelltu á Skanna. Þessi hnappur er neðst í glugganum. Skjalið verður skannað með tilgreindum breytum og vistað á tilgreindu sniði.  13 Finndu skannaða skjalið þitt. Fyrir þetta:
13 Finndu skannaða skjalið þitt. Fyrir þetta: - opnaðu upphafsvalmyndina
 ;
; - opnaðu File Explorer
 ;
; - smelltu á „Skjöl“ vinstra megin í glugganum;
- tvísmelltu á Scanned Documents möppuna.
- opnaðu upphafsvalmyndina
Aðferð 2 af 4: Á Mac OS X
 1 Settu skjalið með því að snúa niður í skannann. Gakktu úr skugga um að kveikt sé á skanni og tengdur við tölvuna þína.
1 Settu skjalið með því að snúa niður í skannann. Gakktu úr skugga um að kveikt sé á skanni og tengdur við tölvuna þína.  2 Opnaðu Apple valmyndina
2 Opnaðu Apple valmyndina  . Smelltu á Apple merkið í efra vinstra horni skjásins. Fellivalmynd opnast.
. Smelltu á Apple merkið í efra vinstra horni skjásins. Fellivalmynd opnast.  3 Smelltu á Kerfisstillingar. Það er nálægt toppnum í fellivalmyndinni.
3 Smelltu á Kerfisstillingar. Það er nálægt toppnum í fellivalmyndinni.  4 Smelltu á Prentarar og skannar. Þetta prentaralaga tákn er hægra megin í kerfisstillingarglugganum.
4 Smelltu á Prentarar og skannar. Þetta prentaralaga tákn er hægra megin í kerfisstillingarglugganum.  5 Veldu skannann þinn. Smelltu á nafn skannans (eða prentarans) í vinstri glugganum.
5 Veldu skannann þinn. Smelltu á nafn skannans (eða prentarans) í vinstri glugganum.  6 Smelltu á flipann Skanna. Það er efst í glugganum.
6 Smelltu á flipann Skanna. Það er efst í glugganum.  7 Smelltu á Opinn skanni. Þú finnur þennan valkost efst á flipanum Skanna.
7 Smelltu á Opinn skanni. Þú finnur þennan valkost efst á flipanum Skanna.  8 Smelltu á Stillingar. Það er neðst til hægri í glugganum.
8 Smelltu á Stillingar. Það er neðst til hægri í glugganum.  9 Veldu skráargerð. Í fellivalmyndinni Snið, veldu skráarsniðið (til dæmis PDF eða JPEG) þar sem síðasta skráin verður vistuð.
9 Veldu skráargerð. Í fellivalmyndinni Snið, veldu skráarsniðið (til dæmis PDF eða JPEG) þar sem síðasta skráin verður vistuð. - Við mælum með því að velja PDF ef þú ert að skanna skjal, ekki mynd.
 10 Tilgreindu lit skjalsins. Smelltu á fellivalmyndina Skoða (efst á síðunni) og veldu síðan litavalkost (til dæmis svart og hvítt).
10 Tilgreindu lit skjalsins. Smelltu á fellivalmyndina Skoða (efst á síðunni) og veldu síðan litavalkost (til dæmis svart og hvítt).  11 Veldu möppuna þar sem skönnuð skjal verður komið fyrir. Veldu viðeigandi möppu í fellivalmyndinni Vista í td skrifborð.
11 Veldu möppuna þar sem skönnuð skjal verður komið fyrir. Veldu viðeigandi möppu í fellivalmyndinni Vista í td skrifborð.  12 Breyttu öðrum breytum á síðunni. Upplausn eða stefna getur birst eftir gerð skjalsins sem þú ert að skanna.
12 Breyttu öðrum breytum á síðunni. Upplausn eða stefna getur birst eftir gerð skjalsins sem þú ert að skanna.  13 Smelltu á Skanna. Það er í neðra hægra horni gluggans. Skjalið verður skannað og sent í tilgreinda möppu.
13 Smelltu á Skanna. Það er í neðra hægra horni gluggans. Skjalið verður skannað og sent í tilgreinda möppu.
Aðferð 3 af 4: Á iPhone
 1 Opnaðu Notes forritið
1 Opnaðu Notes forritið  . Til að gera þetta, smelltu á táknið þess.
. Til að gera þetta, smelltu á táknið þess.  2 Smelltu á táknið til að búa til nýja glósu
2 Smelltu á táknið til að búa til nýja glósu  . Það er staðsett í neðra hægra horni skjásins.
. Það er staðsett í neðra hægra horni skjásins. - Ef athugasemd birtist á skjánum, bankaðu á Skýringar í efra vinstra horni skjásins.
- Ef listi yfir möppur birtist á skjánum skaltu smella á möppuna sem þú vilt.
 3 Smelltu á
3 Smelltu á  . Þetta tákn er neðst á skjánum. Sprettivalmynd opnast.
. Þetta tákn er neðst á skjánum. Sprettivalmynd opnast.  4 Smelltu á Skannaðu skjöl. Það er næst efst á sprettivalmyndinni.
4 Smelltu á Skannaðu skjöl. Það er næst efst á sprettivalmyndinni.  5 Beindu snjallsímamyndavélinni að skjalinu. Láttu allt skjalið birtast á skjá tækisins.
5 Beindu snjallsímamyndavélinni að skjalinu. Láttu allt skjalið birtast á skjá tækisins. - Því betra sem skjalið er sýnilegt á skjánum, því betra mun það birtast í lokaskránni.
 6 Smelltu á skannahnappinn. Það lítur út eins og hvítur hringur og er staðsettur neðst á skjánum. Skjalið verður skannað.
6 Smelltu á skannahnappinn. Það lítur út eins og hvítur hringur og er staðsettur neðst á skjánum. Skjalið verður skannað.  7 Smelltu á Haltu áfram að skanna. Það er í neðra hægra horninu á skjánum þínum.
7 Smelltu á Haltu áfram að skanna. Það er í neðra hægra horninu á skjánum þínum. - Dragðu eitt af merkjunum í hornum skanna skjalsins til að klippa það.
- Til að skanna skjalið aftur, smelltu á „Endurskanna“ í neðra vinstra horni skjásins.
 8 Smelltu á Vista. Það er í neðra hægra horninu á skjánum.
8 Smelltu á Vista. Það er í neðra hægra horninu á skjánum.  9 Smelltu á táknið
9 Smelltu á táknið  . Það er í efra hægra horninu á skjánum.
. Það er í efra hægra horninu á skjánum.  10 Skrunaðu til hægri og pikkaðu á Búa til PDF. Skrunaðu í gegnum botninn, ekki efstu röð valkostanna.
10 Skrunaðu til hægri og pikkaðu á Búa til PDF. Skrunaðu í gegnum botninn, ekki efstu röð valkostanna.  11 Smelltu á Tilbúinn. Það er í efra vinstra horni skjásins.
11 Smelltu á Tilbúinn. Það er í efra vinstra horni skjásins.  12 Vistaðu skannaða skjalið. Smelltu á Vista í þegar þú ert beðinn um það og fylgdu þessum skrefum:
12 Vistaðu skannaða skjalið. Smelltu á Vista í þegar þú ert beðinn um það og fylgdu þessum skrefum: - smelltu á „iCloud Drive“ eða aðra skýgeymslu;
- smelltu á „Bæta við“ í efra hægra horninu á skjánum.
Aðferð 4 af 4: Í Android tæki
 1 Opnaðu Google Drive forritið. Smelltu á blágrænt-gult þríhyrningatáknið.
1 Opnaðu Google Drive forritið. Smelltu á blágrænt-gult þríhyrningatáknið.  2 Veldu möppu. Smelltu á möppuna þar sem síðasta skráin verður send.
2 Veldu möppu. Smelltu á möppuna þar sem síðasta skráin verður send.  3 Smelltu á +. Þetta tákn er í neðra hægra horni skjásins. Sprettivalmynd opnast.
3 Smelltu á +. Þetta tákn er í neðra hægra horni skjásins. Sprettivalmynd opnast.  4 Smelltu á Skanna. Þetta myndavélalaga tákn er í sprettivalmyndinni. Kveikt verður á snjallsímavélinni (eða spjaldtölvunni).
4 Smelltu á Skanna. Þetta myndavélalaga tákn er í sprettivalmyndinni. Kveikt verður á snjallsímavélinni (eða spjaldtölvunni).  5 Beindu snjallsímamyndavélinni að skjalinu. Láttu skjalið birtast í miðju skjásins.
5 Beindu snjallsímamyndavélinni að skjalinu. Láttu skjalið birtast í miðju skjásins. - Gakktu úr skugga um að þú sjáir heilt og óbrenglað skjal á skjánum.
 6 Smelltu á skannahnappinn. Það lítur út eins og blár og hvítur hringur neðst á skjánum. Skjalið verður skannað.
6 Smelltu á skannahnappinn. Það lítur út eins og blár og hvítur hringur neðst á skjánum. Skjalið verður skannað.  7 Smelltu á ✓. Þetta tákn er í neðra hægra horni skjásins. Skannaða skjalið verður vistað.
7 Smelltu á ✓. Þetta tákn er í neðra hægra horni skjásins. Skannaða skjalið verður vistað. - Til að skera skannaða skjalið skaltu draga eitt af merkjunum í kringum skannaða skjalið.
- Til að breyta fleiri valkostum (til dæmis lit), smelltu á „⋮“ í efra hægra horninu á skjánum.
- Til að bæta fleiri síðum við PDF skjal, smelltu á + og skannaðu annað skjal.
 8 Vistaðu skannaða skjalið í snjallsímanum þínum. Smelltu á ⋮ í neðra hægra horni smámyndarinnar á skönnuðu skjalinu og smelltu síðan á Sækja í valmyndinni.
8 Vistaðu skannaða skjalið í snjallsímanum þínum. Smelltu á ⋮ í neðra hægra horni smámyndarinnar á skönnuðu skjalinu og smelltu síðan á Sækja í valmyndinni.
Ábendingar
- Notaðu PhotoScan app Google til að skanna myndir á snjallsímanum eða spjaldtölvunni.
Viðvaranir
- Ef þú skannar skjal sem er hrukkótt, óhreint eða skemmt á annan hátt verða gæði lokaskrárinnar undir meðallagi.