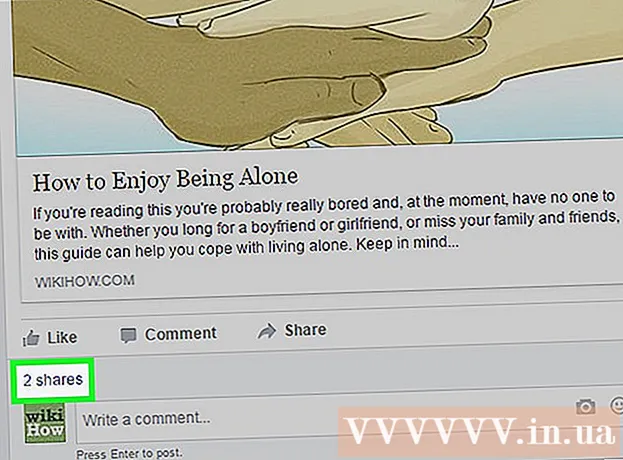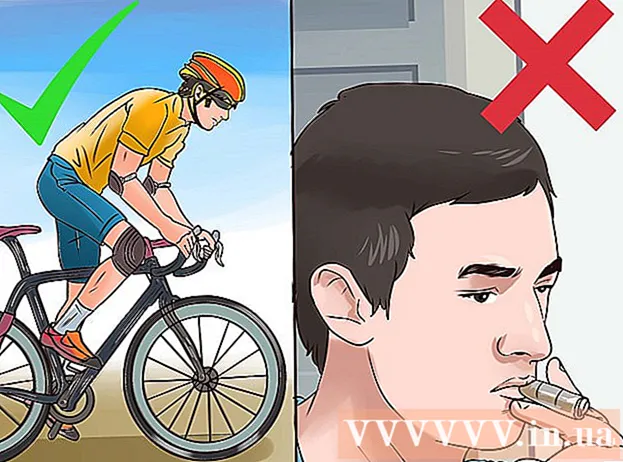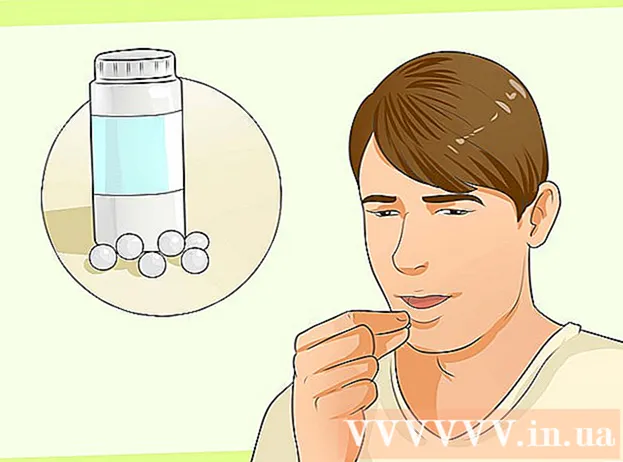Höfundur:
Eric Farmer
Sköpunardag:
7 Mars 2021
Uppfærsludagsetning:
1 Júlí 2024
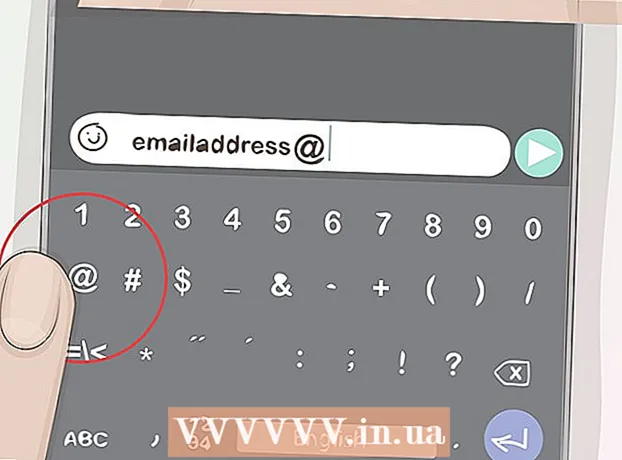
Efni.
- Skref
- Aðferð 1 af 4: Windows
- Aðferð 2 af 4: macOS
- Aðferð 3 af 4: iPhone
- Aðferð 4 af 4: Android
- Ábendingar
- Viðvaranir
Í þessari grein ætlum við að sýna þér hvernig á að slá inn stafi í textareit á tölvu eða snjallsíma.
Skref
Aðferð 1 af 4: Windows
 1 Opnaðu upphafsvalmyndina
1 Opnaðu upphafsvalmyndina  . Smelltu á Windows merkið í neðra vinstra horni skjásins.
. Smelltu á Windows merkið í neðra vinstra horni skjásins.  2 Finndu táknatöfluna. Koma inn borð í leitarreitnum í upphafsvalmyndinni.
2 Finndu táknatöfluna. Koma inn borð í leitarreitnum í upphafsvalmyndinni.  3 Smelltu á táknborð. Þessi valkostur mun birtast efst á Start valmyndinni. Glugginn „Táknatafla“ opnast.
3 Smelltu á táknborð. Þessi valkostur mun birtast efst á Start valmyndinni. Glugginn „Táknatafla“ opnast. 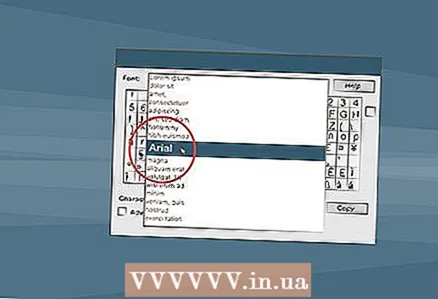 4 Veldu sameiginlega leturgerð. Smelltu á leturvalmyndina efst í Character Map glugganum og veldu síðan algengt letur úr valmyndinni (til dæmis Arial).
4 Veldu sameiginlega leturgerð. Smelltu á leturvalmyndina efst í Character Map glugganum og veldu síðan algengt letur úr valmyndinni (til dæmis Arial). - Gerðu þetta vegna þess að sjaldgæfari leturgerðir innihalda stafi sem sum forrit styðja ekki.
 5 Finndu táknið sem þú vilt. Skrunaðu í gegnum táknlistann til að finna táknið sem þú vilt.
5 Finndu táknið sem þú vilt. Skrunaðu í gegnum táknlistann til að finna táknið sem þú vilt.  6 Veldu tákn. Til að gera þetta, smelltu á það. Táknið mun stækka lítillega.
6 Veldu tákn. Til að gera þetta, smelltu á það. Táknið mun stækka lítillega.  7 Smelltu á Veldu. Þessi hnappur er neðst í glugganum. Tákninu er bætt við textareitinn Til að afrita.
7 Smelltu á Veldu. Þessi hnappur er neðst í glugganum. Tákninu er bætt við textareitinn Til að afrita.  8 Smelltu á Afrita. Þessi hnappur er í hægra horninu. Táknið verður afritað á klippiborðið.
8 Smelltu á Afrita. Þessi hnappur er í hægra horninu. Táknið verður afritað á klippiborðið.  9 Settu inn tákn. Opnaðu skjal eða vefsíðu með textareit og smelltu síðan á Ctrl+Vað setja inn staf.
9 Settu inn tákn. Opnaðu skjal eða vefsíðu með textareit og smelltu síðan á Ctrl+Vað setja inn staf.
Aðferð 2 af 4: macOS
 1 Opnaðu skjal eða vefsíðu með textareit. Til að slá inn staf á Mac þarftu fyrst að opna forrit, skjal eða vefsíðu með textareit.
1 Opnaðu skjal eða vefsíðu með textareit. Til að slá inn staf á Mac þarftu fyrst að opna forrit, skjal eða vefsíðu með textareit.  2 Settu bendilinn. Smelltu þar sem þú vilt slá inn stafinn í skjalinu.
2 Settu bendilinn. Smelltu þar sem þú vilt slá inn stafinn í skjalinu.  3 Smelltu á Breyting. Þú finnur þennan valkost efst á skjánum. Matseðill opnast.
3 Smelltu á Breyting. Þú finnur þennan valkost efst á skjánum. Matseðill opnast. - Þú getur líka smellt Stjórn+⌘ Skipun+Pláss og slepptu næsta skrefi.
 4 Smelltu á Emoji og tákn. Það er neðst á matseðlinum. Glugginn Emoji og tákn opnast.
4 Smelltu á Emoji og tákn. Það er neðst á matseðlinum. Glugginn Emoji og tákn opnast.  5 Smelltu á ⌘. Þetta tákn er í efra hægra horni gluggans. Nýr gluggi opnast með flokkum tákna.
5 Smelltu á ⌘. Þetta tákn er í efra hægra horni gluggans. Nýr gluggi opnast með flokkum tákna. - Slepptu þessu skrefi ef þú sérð nú þegar táknflokka í vinstri glugganum í glugganum.
 6 Veldu táknflokk. Til að gera þetta, smelltu á viðkomandi flokk á vinstri spjaldinu.
6 Veldu táknflokk. Til að gera þetta, smelltu á viðkomandi flokk á vinstri spjaldinu. - Til dæmis, til að slá inn gjaldmiðlatákn, smelltu á Gjaldmiðlatákn í vinstri glugganum.
 7 Finndu táknið sem þú vilt. Til að gera þetta skaltu fletta í gegnum lista yfir tákn og finna viðkomandi tákn í því.
7 Finndu táknið sem þú vilt. Til að gera þetta skaltu fletta í gegnum lista yfir tákn og finna viðkomandi tákn í því.  8 Tvísmelltu á viðkomandi tákn. Það mun birtast þar sem bendillinn er.
8 Tvísmelltu á viðkomandi tákn. Það mun birtast þar sem bendillinn er.
Aðferð 3 af 4: iPhone
 1 Opnaðu skjal eða forrit með textareit. Ræstu forritið sem þú vilt slá inn stafinn í og veldu síðan bréfaskipti eða skjal (ef þörf krefur).
1 Opnaðu skjal eða forrit með textareit. Ræstu forritið sem þú vilt slá inn stafinn í og veldu síðan bréfaskipti eða skjal (ef þörf krefur).  2 Opnaðu lyklaborðið á skjánum. Til að gera þetta, bankaðu á textareit eða skjal.
2 Opnaðu lyklaborðið á skjánum. Til að gera þetta, bankaðu á textareit eða skjal. - Ef þú ert að breyta skjali skaltu smella þar sem þú vilt slá inn stafinn.
 3 Bankaðu á 123. Þessi hnappur er neðst til vinstri á lyklaborðinu. Það mun skipta úr stafrófsröð yfir í tölustaf.
3 Bankaðu á 123. Þessi hnappur er neðst til vinstri á lyklaborðinu. Það mun skipta úr stafrófsröð yfir í tölustaf.  4 Smelltu á #+=. Þessi hnappur er neðst til vinstri á lyklaborðinu. Það mun skipta úr tölulegu í táknrænt.
4 Smelltu á #+=. Þessi hnappur er neðst til vinstri á lyklaborðinu. Það mun skipta úr tölulegu í táknrænt.  5 Veldu tákn. Bankaðu á stafinn sem þú vilt og það mun birtast í textareitnum eða skjalinu.
5 Veldu tákn. Bankaðu á stafinn sem þú vilt og það mun birtast í textareitnum eða skjalinu. - Ef stafurinn sem þú vilt er ekki til staðar, bankaðu á og haltu svipaða stafnum til að birta valkostina. Til dæmis, ýttu á og haltu inni spurningarmerki til að opna valmynd með öfugu spurningarmerki. Til að slá inn staf úr slíkri valmynd, renndu fingrinum upp til að velja stafinn og fjarlægðu síðan fingurinn af skjánum.
Aðferð 4 af 4: Android
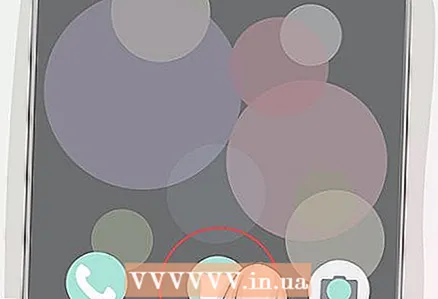 1 Opnaðu skjal eða forrit með textareit. Ræstu forritið sem þú vilt slá inn stafinn í og veldu síðan bréfaskipti eða skjal (ef þörf krefur).
1 Opnaðu skjal eða forrit með textareit. Ræstu forritið sem þú vilt slá inn stafinn í og veldu síðan bréfaskipti eða skjal (ef þörf krefur).  2 Opnaðu lyklaborðið á skjánum. Til að gera þetta, bankaðu á textareit eða skjal.
2 Opnaðu lyklaborðið á skjánum. Til að gera þetta, bankaðu á textareit eða skjal. - Til dæmis, til að slá inn staf í textaskilaboðum, ræstu Messages forritið, veldu tengilið eða samtal og pikkaðu síðan á textareitinn neðst á skjánum.
- Ef þú ert að breyta skjali skaltu smella þar sem þú vilt slá inn stafinn.
 3 Bankaðu á ?123. Þessi hnappur er neðst til vinstri á lyklaborðinu. Það mun skipta úr stafrófsröð yfir í tölustaf.
3 Bankaðu á ?123. Þessi hnappur er neðst til vinstri á lyklaborðinu. Það mun skipta úr stafrófsröð yfir í tölustaf. - Ýttu á "! # 1" hnappinn á Samsung snjallsímaborðinu.
 4 Finndu táknið sem þú vilt. Til að gera þetta skaltu leita að því á lyklaborðinu þínu.
4 Finndu táknið sem þú vilt. Til að gera þetta skaltu leita að því á lyklaborðinu þínu. - Ef stafurinn sem þú vilt er ekki til staðar, bankaðu á og haltu svipaða stafnum til að birta valkostina. Til dæmis, haltu inni spurningarmerki til að opna valmynd með öfugu spurningarmerki. Þessi aðferð virkar ekki á Samsung snjallsíma lyklaborð.
 5 Opnaðu viðbótarsíðu með táknum (ef þörf krefur). Ef stafurinn sem þú vilt er ekki á lyklaborðinu skaltu ýta á "= " neðst til vinstri á lyklaborðinu til að fara á aðra síðu stafanna.
5 Opnaðu viðbótarsíðu með táknum (ef þörf krefur). Ef stafurinn sem þú vilt er ekki á lyklaborðinu skaltu ýta á "= " neðst til vinstri á lyklaborðinu til að fara á aðra síðu stafanna. - Ýttu á 1/2 á Samsung lyklaborði.
 6 Veldu tákn. Bankaðu á stafinn sem þú vilt og það mun birtast í textareitnum eða skjalinu.
6 Veldu tákn. Bankaðu á stafinn sem þú vilt og það mun birtast í textareitnum eða skjalinu. - Til að slá inn staf úr valmynd sem opnast þegar þú heldur á svipuðum staf skaltu renna fingrinum upp og síðan til vinstri eða hægri til að velja staf og fjarlægja síðan fingurinn af skjánum.
Ábendingar
- Ef þú finnur tákn á internetinu skaltu velja það. Afritaðu nú táknið - smelltu Ctrl+C (Windows) eða ⌘ Skipun+C (Mac). Límdu það síðan - ýttu á Ctrl+V eða ⌘ Skipun+V... Venjulega er hægt að beita þessari aðferð í prófunarforritum eins og Microsoft Word eða Google Docs.
Viðvaranir
- Ekki er hægt að slá inn suma stafi í ákveðnum textareitum.