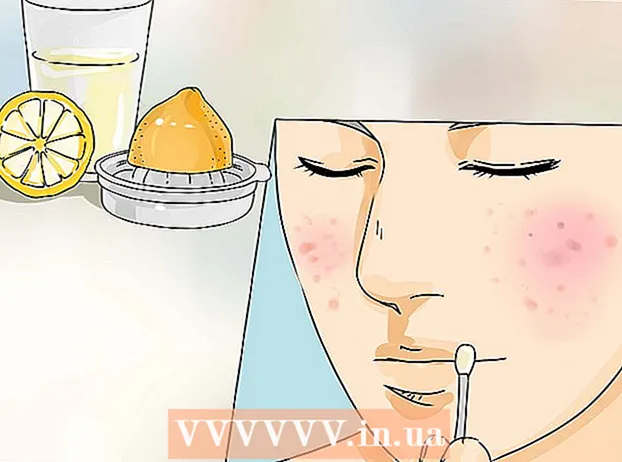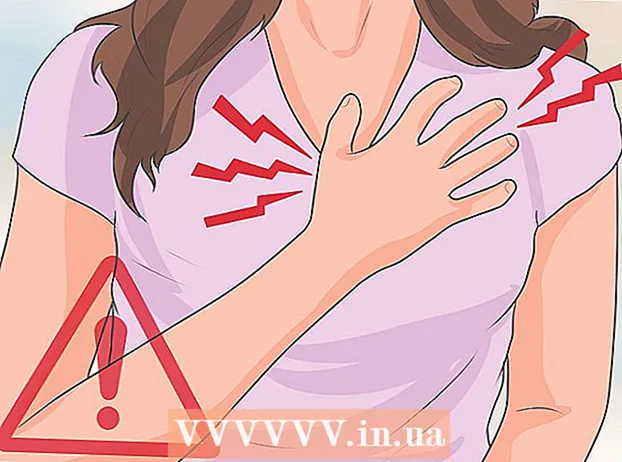Höfundur:
Clyde Lopez
Sköpunardag:
24 Júlí 2021
Uppfærsludagsetning:
1 Júlí 2024

Efni.
- Skref
- Hluti 1 af 3: Hvernig á að búa til ræsanlegt USB glampi drif eða disk
- 2. hluti af 3: Hvernig á að undirbúa sig fyrir uppsetningarferlið
- Hluti 3 af 3: Hvernig á að setja upp Windows 7 aftur
- Ábendingar
- Viðvaranir
Þessi grein mun sýna þér hvernig á að setja upp Windows 7 aftur án uppsetningarskífu. Til að gera þetta þarftu vörulykil og tómt USB drif (glampi drif) eða auðan DVD.
Skref
Hluti 1 af 3: Hvernig á að búa til ræsanlegt USB glampi drif eða disk
 1 Finndu út bitagetu tölvunnar þinnar. Til að hlaða niður réttri útgáfu af Windows 7 þarftu að þekkja örgjörvabitann (32-bita eða 64-bita).
1 Finndu út bitagetu tölvunnar þinnar. Til að hlaða niður réttri útgáfu af Windows 7 þarftu að þekkja örgjörvabitann (32-bita eða 64-bita).  2 Finndu Windows 7 vörulykilinn þinn. Þetta er 25 stafa lykillinn sem þú fékkst með afritinu þínu af Windows 7. Venjulega er afurðalykillinn staðsettur neðst á fartölvunni þinni eða í kassanum með Windows 7 uppsetningarskífunni þinni.
2 Finndu Windows 7 vörulykilinn þinn. Þetta er 25 stafa lykillinn sem þú fékkst með afritinu þínu af Windows 7. Venjulega er afurðalykillinn staðsettur neðst á fartölvunni þinni eða í kassanum með Windows 7 uppsetningarskífunni þinni. - Ef þú hefur virkjað afrit af Windows 7 á netinu hefur þú líklegast fengið tölvupóst frá Microsoft með staðfestingu á virkjun og vörulykli.
- Ef þú finnur ekki afurðalykilinn á pappír skaltu finna hann á tölvunni þinni með skipanalínunni eða hugbúnaðinum.
 3 Veldu uppsetningaraðferð. Þú getur sett upp kerfið frá ræsanlegu USB glampi drifi eða DVD. Ef um er að ræða flash -drif verður afkastageta þess að vera að minnsta kosti 4 GB.
3 Veldu uppsetningaraðferð. Þú getur sett upp kerfið frá ræsanlegu USB glampi drifi eða DVD. Ef um er að ræða flash -drif verður afkastageta þess að vera að minnsta kosti 4 GB. - Ef þú ætlar að setja upp af diski skaltu ganga úr skugga um að sjóndrifið sé sett upp á tölvunni þinni. Til að gera þetta, leitaðu að „DVD“ merkinu á eða nálægt drifbakkanum.
- Ef tölvan þín er ekki með DVD drif muntu ekki geta brennt DVD.
 4 Opnaðu niðurhalssíðuna Windows 7. Þetta er opinber síða þar sem þú getur halað niður Windows 7 myndinni.
4 Opnaðu niðurhalssíðuna Windows 7. Þetta er opinber síða þar sem þú getur halað niður Windows 7 myndinni.  5 Skrunaðu niður og sláðu inn vörulykilinn þinn. Finndu textareitinn „Sláðu inn vörulykilinn þinn“ neðst á síðunni; smelltu á þennan reit og sláðu inn 25 stafna afurðalykilinn sem þú fannst áðan.
5 Skrunaðu niður og sláðu inn vörulykilinn þinn. Finndu textareitinn „Sláðu inn vörulykilinn þinn“ neðst á síðunni; smelltu á þennan reit og sláðu inn 25 stafna afurðalykilinn sem þú fannst áðan.  6 Smelltu á Athugaðu. Það er blár hnappur fyrir neðan textareitinn fyrir vörulykilinn. Vörulykillinn verður staðfestur og þú verður fluttur á tungumálavalsíðuna.
6 Smelltu á Athugaðu. Það er blár hnappur fyrir neðan textareitinn fyrir vörulykilinn. Vörulykillinn verður staðfestur og þú verður fluttur á tungumálavalsíðuna.  7 Veldu tungumál. Opnaðu fellilistann „Veldu tungumál“ og smelltu á viðkomandi tungumál.
7 Veldu tungumál. Opnaðu fellilistann „Veldu tungumál“ og smelltu á viðkomandi tungumál.  8 Smelltu á Staðfesta. Þessi hnappur er staðsettur undir fellilistanum með tungumálum.
8 Smelltu á Staðfesta. Þessi hnappur er staðsettur undir fellilistanum með tungumálum.  9 Veldu myndina til að sækja. Smelltu á 64-bita eða 32-bita (á miðri síðu). Útgáfa kerfismyndarinnar verður að passa við bitleika tölvunnar. Niðurhal kerfisímyndar hefst.
9 Veldu myndina til að sækja. Smelltu á 64-bita eða 32-bita (á miðri síðu). Útgáfa kerfismyndarinnar verður að passa við bitleika tölvunnar. Niðurhal kerfisímyndar hefst. - Vafrinn getur hvatt þig til að tilgreina möppu til að hlaða niður skránni eða staðfesta niðurhalið.
 10 Bíddu eftir að skráin er halað niður á tölvuna þína. Windows 7 myndin mun ræsa á ISO sniði. Þegar niðurhalinu er lokið er hægt að finna ISO skrána í niðurhalsmöppunni (til dæmis í niðurhalsmöppunni).
10 Bíddu eftir að skráin er halað niður á tölvuna þína. Windows 7 myndin mun ræsa á ISO sniði. Þegar niðurhalinu er lokið er hægt að finna ISO skrána í niðurhalsmöppunni (til dæmis í niðurhalsmöppunni).  11 Búðu til ræsanlegan USB staf eða disk. Skrifaðu síðan myndina af Windows 7 á USB -drifið / diskinn. Til að gera þetta skaltu setja USB -drifið eða diskinn í tölvuna þína og fylgja þessum skrefum:
11 Búðu til ræsanlegan USB staf eða disk. Skrifaðu síðan myndina af Windows 7 á USB -drifið / diskinn. Til að gera þetta skaltu setja USB -drifið eða diskinn í tölvuna þína og fylgja þessum skrefum: - glampi drif: veldu ISO skrána, smelltu á Ctrl+Ctil að afrita það, smelltu á nafn á flash -drifinu þínu neðst til vinstri í glugganum og smelltu síðan á Ctrl+Vtil að setja skrána á USB stafinn.
- DVD diskur: Veldu ISO skrána í Explorer, smelltu á „Brenna diskmynd“ og smelltu síðan á „Brenna“ neðst í sprettiglugganum.
- Einnig er hægt að brenna ISO skrána á disk í Windows 10.
2. hluti af 3: Hvernig á að undirbúa sig fyrir uppsetningarferlið
 1 Afritaðu skrárnar þínar. Flest nútíma stýrikerfi gera þér kleift að varðveita notendaskrár við uppsetningu kerfisins, en við mælum með því að taka afrit af skrám þínum ef eitthvað fer úrskeiðis.
1 Afritaðu skrárnar þínar. Flest nútíma stýrikerfi gera þér kleift að varðveita notendaskrár við uppsetningu kerfisins, en við mælum með því að taka afrit af skrám þínum ef eitthvað fer úrskeiðis.  2 Settu ræsanlegt USB drif eða DVD í tölvuna þína.
2 Settu ræsanlegt USB drif eða DVD í tölvuna þína. 3 Endurræstu tölvuna þína. Smelltu á Start
3 Endurræstu tölvuna þína. Smelltu á Start  í neðra vinstra horni skjásins, smelltu síðan á örina hægra megin við valkostinn Loka og smelltu á Endurræsa.
í neðra vinstra horni skjásins, smelltu síðan á örina hægra megin við valkostinn Loka og smelltu á Endurræsa.  4 Ýttu á takkann til að slá inn BIOS. Gerðu þetta áður en þú ræsir kerfið. Venjulega er þessi lykill Esc, Eyða eða F2, en á tölvunni þinni getur þessi lykill verið annar. Ýttu á takkann þar til BIOS opnast.
4 Ýttu á takkann til að slá inn BIOS. Gerðu þetta áður en þú ræsir kerfið. Venjulega er þessi lykill Esc, Eyða eða F2, en á tölvunni þinni getur þessi lykill verið annar. Ýttu á takkann þar til BIOS opnast. - Ef þú misstir af augnablikinu til að fara í BIOS skaltu endurræsa tölvuna og reyna aftur.
- BIOS lykillinn birtist í eina sekúndu neðst á skjánum í línunni „Ýttu á X til að fara í gang“.
- Til að komast að því hvaða takka á að ýta á skaltu lesa leiðbeiningarnar (á pappír eða á netinu) fyrir tölvuna þína eða móðurborðið.
 5 Finndu Boot Boot hlutann. BIOS tengið getur verið mismunandi frá tölvu til tölvu, en notaðu örvatakkana til að fara í Boot Boot eða Boot Options hluta (eða flipa).
5 Finndu Boot Boot hlutann. BIOS tengið getur verið mismunandi frá tölvu til tölvu, en notaðu örvatakkana til að fara í Boot Boot eða Boot Options hluta (eða flipa). - Í sumum BIOS útgáfum er hlutur stígvélapöntunar staðsettur undir flipanum Advanced Options.
- Í sumum BIOS útgáfum er hlutur stígvélapöntunar staðsettur á heimasíðunni.
 6 Veldu uppsetningarvalkost. Notaðu örvatakkana til að velja USB, færanleg geymsla eða sambærilegt fyrir flash -drif, eða veldu CD -drif eða sambærilegt fyrir disk. Val þitt fer eftir því hvort þú ætlar að setja upp kerfið af flash -drifi eða af diski.
6 Veldu uppsetningarvalkost. Notaðu örvatakkana til að velja USB, færanleg geymsla eða sambærilegt fyrir flash -drif, eða veldu CD -drif eða sambærilegt fyrir disk. Val þitt fer eftir því hvort þú ætlar að setja upp kerfið af flash -drifi eða af diski.  7 Færðu valinn valkost efst á listann. Til að gera þetta, ýttu nokkrum sinnum á +... Ef USB eða geisladiskur er efst á Boot Boot listanum mun tölvan finna og þekkja Windows 7 uppsetningarskrána.
7 Færðu valinn valkost efst á listann. Til að gera þetta, ýttu nokkrum sinnum á +... Ef USB eða geisladiskur er efst á Boot Boot listanum mun tölvan finna og þekkja Windows 7 uppsetningarskrána. - Að jafnaði er neðst í hægra horninu á skjánum listi yfir takka með lýsingu á aðgerðum þeirra.
 8 Vista stillingar og hætta BIOS. Smelltu á „Vista og hætta“ (finndu samsvarandi takka á listanum í neðra hægra horni skjásins) og bíddu síðan eftir að BIOS lokast.
8 Vista stillingar og hætta BIOS. Smelltu á „Vista og hætta“ (finndu samsvarandi takka á listanum í neðra hægra horni skjásins) og bíddu síðan eftir að BIOS lokast. - Þú gætir þurft að staðfesta ákvörðun þína; Til að gera þetta, veldu „Já“ og ýttu á hnappinn.
Hluti 3 af 3: Hvernig á að setja upp Windows 7 aftur
 1 Ýttu á hvaða takka sem er þegar þú ert beðinn um það. Kerfisuppsetningarferlið hefst.
1 Ýttu á hvaða takka sem er þegar þú ert beðinn um það. Kerfisuppsetningarferlið hefst.  2 Merktu við reitinn við hliðina á „Samþykkja“ og smelltu á Ennfremur. Þetta mun leiða þig að notkunarskilmálum Microsoft hugbúnaðarins og halda áfram á næstu síðu.
2 Merktu við reitinn við hliðina á „Samþykkja“ og smelltu á Ennfremur. Þetta mun leiða þig að notkunarskilmálum Microsoft hugbúnaðarins og halda áfram á næstu síðu.  3 Fjarlægðu uppsett afrit af Windows 7. Veldu harða diskinn þar sem Windows 7 er sett upp og smelltu síðan á Fjarlægja.
3 Fjarlægðu uppsett afrit af Windows 7. Veldu harða diskinn þar sem Windows 7 er sett upp og smelltu síðan á Fjarlægja.  4 Smelltu á Jáþegar beðið er um það. Uppsett afrit af Windows 7 verður fjarlægt af harða disknum þínum.
4 Smelltu á Jáþegar beðið er um það. Uppsett afrit af Windows 7 verður fjarlægt af harða disknum þínum.  5 Veldu drifið til að setja upp kerfið og smelltu síðan á Ennfremur. Smelltu á eyða diskinn sem þú þurrkaðir kerfið af.
5 Veldu drifið til að setja upp kerfið og smelltu síðan á Ennfremur. Smelltu á eyða diskinn sem þú þurrkaðir kerfið af.  6 Settu upp Windows 7. Uppsetningarferlið mun taka frá nokkrum mínútum upp í klukkustund, allt eftir hraða tölvunnar.
6 Settu upp Windows 7. Uppsetningarferlið mun taka frá nokkrum mínútum upp í klukkustund, allt eftir hraða tölvunnar. - Meðan á uppsetningarferlinu stendur mun tölvan endurræsa nokkrum sinnum.
 7 Sláðu inn notandanafnið þitt og smelltu síðan á Ennfremur. Gerðu þetta í textareitnum efst í glugganum.
7 Sláðu inn notandanafnið þitt og smelltu síðan á Ennfremur. Gerðu þetta í textareitnum efst í glugganum.  8 Sláðu inn lykilorðið þitt og ýttu síðan á Ennfremur. Fylltu út eftirfarandi reiti:
8 Sláðu inn lykilorðið þitt og ýttu síðan á Ennfremur. Fylltu út eftirfarandi reiti: - Sláðu inn lykilorðið þitt (mælt með): Sláðu inn lykilorð;
- staðfesting lykilorðs: sláðu inn lykilorðið aftur;
- Sláðu inn vísbendingu um lykilorð: Sláðu inn vísbendingu til að minna á lykilorðið þitt (valfrjálst).
 9 Smelltu á Notaðu ráðlagðar stillingarþegar beðið er um það. Windows mun laga öryggisstigið.
9 Smelltu á Notaðu ráðlagðar stillingarþegar beðið er um það. Windows mun laga öryggisstigið.  10 Bíddu eftir að Windows 7 verður sett upp. Skjáborðið birtist á skjánum.
10 Bíddu eftir að Windows 7 verður sett upp. Skjáborðið birtist á skjánum.
Ábendingar
- Þegar kerfið er sett upp skaltu fyrst og fremst tengjast internetinu.
- Þegar uppsetningunni er lokið skaltu stilla viðbótarstillingar eins og tíma, svæði og þráðlaust net.
Viðvaranir
- Ekki breyta neinum stillingum í BIOS en þær sem tilgreindar eru í þessari grein.
- Ef þú keyptir tölvu með Windows 7 þegar uppsett getur Microsoft krafist þess að þú kaupir nýtt eintak af Windows 7.