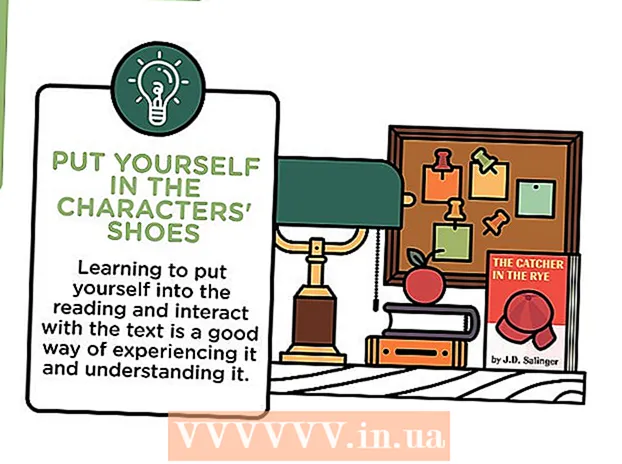Höfundur:
Eugene Taylor
Sköpunardag:
12 Ágúst 2021
Uppfærsludagsetning:
1 Júlí 2024

Efni.
- Að stíga
- Aðferð 1 af 5: Breyttu skjali þínu
- Aðferð 2 af 5: Breyttu efni handvirkt
- Aðferð 3 af 5: Að breyta sérstökum orðum eða orðasamböndum
- Aðferð 4 af 5: Fjarlægðu faldar upplýsingar
- Aðferð 5 af 5: Fjarlægðu klippitilvísanir
- Viðvaranir
- Nauðsynjar
PDF skjöl eru aðallega notuð í faglegum tilgangi. Þess vegna getur stundum verið mikilvægt að fela eða eyða upplýsingum í PDF skjalinu eða í lýsigögnum PDF. Til að gera þetta notum við Adobe Acrobat klippitækið sem getur eytt hluta skjals fyrir fullt og allt. Þú getur farið handvirkt í gegnum skjalið og leitað að texta til að breyta. Að breyta tilteknum orðum eða setningum gerir þér sjálfkrafa kleift að breyta tilteknum orðum eða orðasamböndum. Falda þarf upplýsingar eins og lýsigögn - nafn höfundar skjalsins, lykilorð og upplýsingar um höfundarrétt - á sérstakan hátt. Sjálfgefið er að klippimerkin séu svartir kassar en þeim er hægt að breyta í hvaða lit eða tóma kassa sem er og fjarlægja efnið í raun.
Að stíga
Aðferð 1 af 5: Breyttu skjali þínu
 Opnaðu Adobe Acrobat. Kannski er það geymt á skjáborðinu þínu eða þú þarft að leita að því í tölvunni þinni. Auðveldasta leiðin er að nota leitarstikuna. Tölvur eru með leitarstiku neðst til vinstri, Mac tölvur eru með leitarstiku efst til hægri.
Opnaðu Adobe Acrobat. Kannski er það geymt á skjáborðinu þínu eða þú þarft að leita að því í tölvunni þinni. Auðveldasta leiðin er að nota leitarstikuna. Tölvur eru með leitarstiku neðst til vinstri, Mac tölvur eru með leitarstiku efst til hægri.  Opnaðu skjalið þitt. Smelltu á „Breyta PDF“ og farðu síðan í skrána þína.
Opnaðu skjalið þitt. Smelltu á „Breyta PDF“ og farðu síðan í skrána þína.  Opnaðu „Breyta efni“. Smelltu á „Edit Text & Images“ tólið.
Opnaðu „Breyta efni“. Smelltu á „Edit Text & Images“ tólið.  Smelltu til að velja hlutinn sem þú vilt eyða. Ýttu á Eyða. Atriðinu þínu hefur nú verið eytt!
Smelltu til að velja hlutinn sem þú vilt eyða. Ýttu á Eyða. Atriðinu þínu hefur nú verið eytt!
Aðferð 2 af 5: Breyttu efni handvirkt
 Opnaðu Adobe Acrobat. Kannski er það geymt á skjáborðinu þínu eða þú þarft að leita að því í tölvunni þinni. Auðveldasta leiðin er að nota leitarstikuna. Tölvur eru með leitarstiku neðst til vinstri, Mac tölvur eru með leitarstiku efst til hægri.
Opnaðu Adobe Acrobat. Kannski er það geymt á skjáborðinu þínu eða þú þarft að leita að því í tölvunni þinni. Auðveldasta leiðin er að nota leitarstikuna. Tölvur eru með leitarstiku neðst til vinstri, Mac tölvur eru með leitarstiku efst til hægri.  Opnaðu skjalið þitt. Smelltu á „Breyta PDF“ og farðu síðan í skrána þína.
Opnaðu skjalið þitt. Smelltu á „Breyta PDF“ og farðu síðan í skrána þína.  Veldu klippitækið þitt. Smelltu á „Verkfæri“ og síðan á „Klipping“. Með Adobe Acrobat XI finnurðu þetta í ræsivalmyndinni undir „Eyða eða eyða efni“.
Veldu klippitækið þitt. Smelltu á „Verkfæri“ og síðan á „Klipping“. Með Adobe Acrobat XI finnurðu þetta í ræsivalmyndinni undir „Eyða eða eyða efni“.  Finndu það sem þú vilt eyða. Þetta getur verið hvaða hluti skjalsins sem er, þar á meðal myndir. Veldu það þegar þú finnur það. Þú getur tvísmellt á það, merkt það með því að smella og draga eða á annan hátt sem þú vilt. Til að velja marga staði þarftu Ctrl haltu inni þegar þú velur næsta hluta.
Finndu það sem þú vilt eyða. Þetta getur verið hvaða hluti skjalsins sem er, þar á meðal myndir. Veldu það þegar þú finnur það. Þú getur tvísmellt á það, merkt það með því að smella og draga eða á annan hátt sem þú vilt. Til að velja marga staði þarftu Ctrl haltu inni þegar þú velur næsta hluta. - Ef þú vilt endurtaka klippimerki á mörgum síðum - svo sem haus eða neðanmálsgrein á sama stað á hverri síðu - hægrismelltu á það og veldu „Endurtaktu merki á mörgum síðum“.
- Í kynningarvalmynd Adobe Acrobat XI sérðu tvo valkosti sem bera yfirskriftina „Merkja til yfirferðar“ og „Merkja síður til yfirferðar“. Þetta er undir „Eyða og eyða efni“. Það eru tveir hnappar sem þú getur notað eftir því hversu mikið þú þarft að eyða. Veldu síðan efnið eða síður með innihaldi.
 Smelltu á „Apply“ eða „Ok“ hnappinn í glugganum eða í aukatækjastikunni sem birtist. Í Startup valmyndinni / tækjastikunni í Adobe Acrobat XI skaltu smella á „Apply Edits“ til að breyta hlutunum.
Smelltu á „Apply“ eða „Ok“ hnappinn í glugganum eða í aukatækjastikunni sem birtist. Í Startup valmyndinni / tækjastikunni í Adobe Acrobat XI skaltu smella á „Apply Edits“ til að breyta hlutunum.  Vista skjalið. Klippingu er lokið!
Vista skjalið. Klippingu er lokið!
Aðferð 3 af 5: Að breyta sérstökum orðum eða orðasamböndum
 Opnaðu Adobe Acrobat. Kannski er það geymt á skjáborðinu þínu eða þú þarft að leita að því í tölvunni þinni. Auðveldasta leiðin er að nota leitarstikuna. Tölvur eru með leitarstiku neðst til vinstri, Mac tölvur eru með leitarstiku efst til hægri.
Opnaðu Adobe Acrobat. Kannski er það geymt á skjáborðinu þínu eða þú þarft að leita að því í tölvunni þinni. Auðveldasta leiðin er að nota leitarstikuna. Tölvur eru með leitarstiku neðst til vinstri, Mac tölvur eru með leitarstiku efst til hægri.  Opnaðu skjalið þitt. Smelltu á „Breyta PDF“ og farðu síðan í skrána þína.
Opnaðu skjalið þitt. Smelltu á „Breyta PDF“ og farðu síðan í skrána þína.  Veldu klippitækið þitt. Smelltu á „Verkfæri“ og síðan á „Klipping“.
Veldu klippitækið þitt. Smelltu á „Verkfæri“ og síðan á „Klipping“.  Settu upp tólið. Í aukatækjastikunni smellirðu á „Merkja fyrir ritstjóra“ og síðan „Textaleit“.
Settu upp tólið. Í aukatækjastikunni smellirðu á „Merkja fyrir ritstjóra“ og síðan „Textaleit“.  Veldu það sem þú munt breyta. Smelltu á "Verkfæri" og síðan á "Breyta" á eldri útgáfum en Adobe Acrobat XI (eins og Adobe Acrobat X og útgáfur þess). Með Adobe Acrobat XI finnurðu þetta í upphafsvalmyndinni undir „Eyða og eyða efni“. Til að breyta örfáum orðum eða einu vali á síðu skaltu smella á „Merkja til að breyta“. Veldu hvort þú vilt breyta einu orði eða setningu eða mörgum setningum eða orðum. Veldu „Mynstur“ til að leita að mynstri eins og símanúmerum, kreditkortanúmerum og öðrum upplýsingum í formúluformi.
Veldu það sem þú munt breyta. Smelltu á "Verkfæri" og síðan á "Breyta" á eldri útgáfum en Adobe Acrobat XI (eins og Adobe Acrobat X og útgáfur þess). Með Adobe Acrobat XI finnurðu þetta í upphafsvalmyndinni undir „Eyða og eyða efni“. Til að breyta örfáum orðum eða einu vali á síðu skaltu smella á „Merkja til að breyta“. Veldu hvort þú vilt breyta einu orði eða setningu eða mörgum setningum eða orðum. Veldu „Mynstur“ til að leita að mynstri eins og símanúmerum, kreditkortanúmerum og öðrum upplýsingum í formúluformi.  Finndu og eyddu. Smelltu á „Finndu & eyða texta“.
Finndu og eyddu. Smelltu á „Finndu & eyða texta“.  Staðfestu aðlögunina. Smelltu á + til að skoða öll verkin sem þarf að klippa. Þú getur breytt öllu á listanum eða farið handvirkt í gegnum listann og valið það sem þú vilt breyta.
Staðfestu aðlögunina. Smelltu á + til að skoða öll verkin sem þarf að klippa. Þú getur breytt öllu á listanum eða farið handvirkt í gegnum listann og valið það sem þú vilt breyta. - Veldu „Options Editing Markers“ og síðan „Mark Word (s) for Editing“ til að breyta orðum að hluta. Veldu fjölda stafa og staðsetningu þeirra sem á að breyta.
- Fyrir Adobe Acrobat XI og nýlegri útgáfur verður þú að smella á „Edit / Apply“ valkostinn á tækjastikunni hægra megin á skjánum.
 Smelltu á „Apply“ eða „Ok“ hnappinn í glugganum eða í aukatækjastikunni sem birtist. Í Startup valmyndinni / tækjastikunni í Adobe Acrobat XI þarftu að smella á „Edit Apply“ til að breyta hlutunum.
Smelltu á „Apply“ eða „Ok“ hnappinn í glugganum eða í aukatækjastikunni sem birtist. Í Startup valmyndinni / tækjastikunni í Adobe Acrobat XI þarftu að smella á „Edit Apply“ til að breyta hlutunum.  Vista skjalið. Klippingu er lokið!
Vista skjalið. Klippingu er lokið!
Aðferð 4 af 5: Fjarlægðu faldar upplýsingar
 Opnaðu Adobe Acrobat. Kannski er það geymt á skjáborðinu þínu eða þú þarft að leita að því í tölvunni þinni. Auðveldasta leiðin er að nota leitarstikuna. Tölvur eru með leitarstiku neðst til vinstri, Mac tölvur eru með leitarstiku efst til hægri.
Opnaðu Adobe Acrobat. Kannski er það geymt á skjáborðinu þínu eða þú þarft að leita að því í tölvunni þinni. Auðveldasta leiðin er að nota leitarstikuna. Tölvur eru með leitarstiku neðst til vinstri, Mac tölvur eru með leitarstiku efst til hægri.  Opnaðu skjalið þitt. Smelltu á „Breyta PDF“ og farðu síðan í skjalið þitt.
Opnaðu skjalið þitt. Smelltu á „Breyta PDF“ og farðu síðan í skjalið þitt.  Veldu klippitækið þitt. Smelltu á „Verkfæri“ og síðan á „Klipping“.
Veldu klippitækið þitt. Smelltu á „Verkfæri“ og síðan á „Klipping“.  Smelltu á „Fjarlægja fallegar upplýsingar“. Þetta er að finna í aukatækjastikunni undir titlinum „Faldar upplýsingar“.
Smelltu á „Fjarlægja fallegar upplýsingar“. Þetta er að finna í aukatækjastikunni undir titlinum „Faldar upplýsingar“.  Veldu falið efni sem þú vilt fjarlægja af einhverjum ástæðum. Vinsamlegast athugaðu það aftur. Það sem þú sérð hér eru lýsigögn, athugasemdir eða skjalaviðhengi skjalsins. Merktu við reitinn við hliðina á upplýsingum sem þú vilt eyða.
Veldu falið efni sem þú vilt fjarlægja af einhverjum ástæðum. Vinsamlegast athugaðu það aftur. Það sem þú sérð hér eru lýsigögn, athugasemdir eða skjalaviðhengi skjalsins. Merktu við reitinn við hliðina á upplýsingum sem þú vilt eyða. - Með því að smella á + við hliðina á hverri tegund hlutar eða undirhluta í glugganum, sérðu hvern hlut sem hefur verið eytt. Þeir sem eru merktir við verða fjarlægðir eftir að þú hefur fylgt þessari aðferð nánar.
 Smelltu á „Delete“.Smelltu svo á „Ok“. Í Adobe Acrobat XI verður þessi reitur fyrir ofan gátreitinn í glugganum.
Smelltu á „Delete“.Smelltu svo á „Ok“. Í Adobe Acrobat XI verður þessi reitur fyrir ofan gátreitinn í glugganum.  Vistaðu skrána. Þetta er mikilvægt skref.
Vistaðu skrána. Þetta er mikilvægt skref.
Aðferð 5 af 5: Fjarlægðu klippitilvísanir
 Opnaðu Adobe Acrobat. Þetta gerir þér kleift að breyta klippimerkjum úr venjulegum í svarta reiti. Kannski er það geymt á skjáborðinu þínu eða þú þarft að leita að því í tölvunni þinni. Auðveldasta leiðin er að nota leitarstikuna. Tölvur eru með leitarstiku neðst til vinstri, Mac tölvur eru með leitarstiku efst til hægri.
Opnaðu Adobe Acrobat. Þetta gerir þér kleift að breyta klippimerkjum úr venjulegum í svarta reiti. Kannski er það geymt á skjáborðinu þínu eða þú þarft að leita að því í tölvunni þinni. Auðveldasta leiðin er að nota leitarstikuna. Tölvur eru með leitarstiku neðst til vinstri, Mac tölvur eru með leitarstiku efst til hægri.  Veldu „Properties“. Þú getur fundið þetta í aukatækjastikunni.
Veldu „Properties“. Þú getur fundið þetta í aukatækjastikunni.  Opnaðu flipann „Útlitseiginleikar“. Í nýrri útgáfum af Adobe Acrobat (eins og XI og nýrri útgáfu) verður þetta ekki flipi heldur gluggavalmynd með bæði vökvahúsi og fylltu torgi með útrennitákninu til hægri við það.
Opnaðu flipann „Útlitseiginleikar“. Í nýrri útgáfum af Adobe Acrobat (eins og XI og nýrri útgáfu) verður þetta ekki flipi heldur gluggavalmynd með bæði vökvahúsi og fylltu torgi með útrennitákninu til hægri við það.  Veldu lit. Smelltu á "Fækkað lit fyrir minnkaðan hlut" til að velja lit fyrir námskeiðin þín. Veldu „Enginn litur“ til að skilja reitina eftir auða. Með Adobe Acrobat XI þarftu bara að velja litinn eða „Enginn litur“.
Veldu lit. Smelltu á "Fækkað lit fyrir minnkaðan hlut" til að velja lit fyrir námskeiðin þín. Veldu „Enginn litur“ til að skilja reitina eftir auða. Með Adobe Acrobat XI þarftu bara að velja litinn eða „Enginn litur“.
Viðvaranir
- Með því að breyta eru upplýsingar fjarlægðar varanlega, þannig að ef þú vilt skoða upplýsingarnar seinna ættirðu örugglega að vista nýja skjalið undir öðru nafni.
Nauðsynjar
- Adobe Acrobat Pro