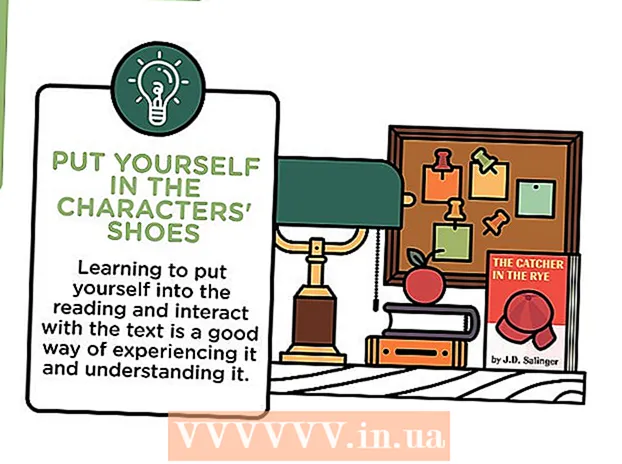Höfundur:
John Stephens
Sköpunardag:
21 Janúar 2021
Uppfærsludagsetning:
1 Júlí 2024
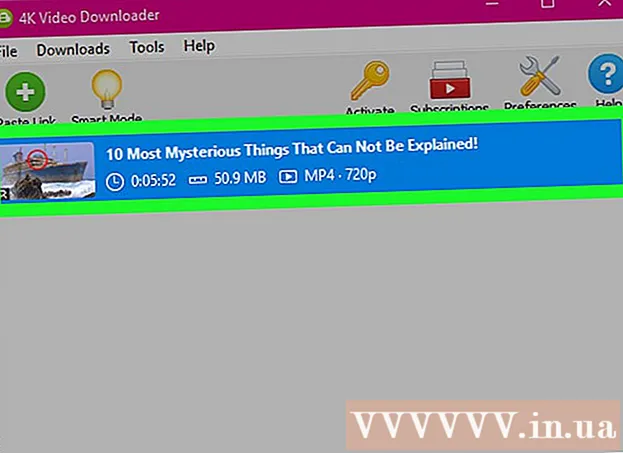
Efni.
Þessi wikiHow kennir þér hvernig á að hlaða niður texta til að fylgja YouTube myndbandinu þínu. Þú getur notað ókeypis forrit sem kallast 4K Video Downloader til að hlaða niður YouTube myndskeiðum með innbyggðum texta eða aðskildum texta skrám. Mundu að YouTube myndbandið sem þú vilt hlaða niður verður að hafa texta innbyggða.
Skref
Sæktu uppsetningarskrá 4K Video Downloader. Farðu á https://www.4kdownload.com/products/product-videodownloader með því að nota vafrann á tölvunni þinni og smelltu síðan á hnappinn Fáðu 4K vídeó niðurhala vinstra megin á síðunni. Niðurhalið byrjar sjálfkrafa.
- 4K Video Downloader er YouTube tölvu niðurhal fyrir tölvur með möguleika á að fella texta inn þegar þess er þörf.

Settu upp 4K Video Downloader. Ferlið er mismunandi eftir því hvort þú ert að nota Mac eða Windows tölvu:- Í Windows - Tvísmelltu á uppsetningarskrána, smelltu Já Þegar beðið er um það, fylgdu leiðbeiningunum um uppsetningu á skjánum.
- Á Mac - Tvísmelltu á uppsetningarskrána, staðfestu uppsetninguna ef þörf krefur, smelltu og dragðu 4K Video Downloader forritstáknið til að sleppa því í „Forrit“ möppuna og fylgdu síðan leiðbeiningunum á skjánum.

Fáðu aðgang að YouTube myndskeiðum með texta. Til að hlaða niður YouTube myndbandstexta verður vídeóið að vera með innbyggða texta; Þú getur athugað hvort myndbandið sem þú valdir hefur texta með því að skoða táknið CC staðsett neðst á myndbandsspilaranum.
Afritaðu vefslóð YouTube myndbandsins. Auðkenndu heimilisfang myndbandsins í veffangastikunni efst í vafraglugganum og pikkaðu síðan á Ctrl+C (Windows) eða ⌘ Skipun+C (Mac).
Opnaðu 4K Video Downloader. Smelltu eða tvísmelltu á 4K Video Downloader forritstáknið með hvítri skýjalögun á ljósbláum bakgrunni.
Smellur Óskir (Sérsniðin) efst til hægri í glugganum.
- Ef þú vilt hlaða niður sérstakri skjátexta fyrir skjátexta skaltu sleppa þessu skrefi og næstu tveimur skrefum.
Merktu við reitinn „Fella texta í myndband ef mögulegt er“. Meðfylgjandi skjátexti verður felldur beint inn í myndbandið.
Lokaðu Preferences glugganum. Smelltu á merkið X efst í hægra horninu til að hætta.
Smellur Líma hlekk (Líma hlekk) efst í vinstra horni gluggans. 4K Video Downloader finnur krækjuna sem þú afritaðir og byrjar að afrita myndbandið.
Veldu gæði. Merktu við reitinn við hliðina á myndgæðunum sem þú vilt horfa á.
- Þú getur einnig valið vídeósnið annað en sjálfgefið með því að smella á fellivalmyndina „Format“ og velja það snið sem þú vilt nota.
Smelltu á fellivalmyndina „Sækja texta“. Valkostir eru neðst til hægri í glugganum. Fellivalmynd birtist.
Veldu tungumál. Smelltu á tungumálið sem þú vilt nota fyrir skjátexta.
Smellur Sækja (Niðurhal). Verkefni neðst í hægra horni gluggans. Vídeóið þitt byrjar að hlaða niður.
Horfðu á myndband. Þegar niðurhalinu er lokið geturðu farið á staðsetningu skjalsins með því að smella á myndbandið og velja Sýna í möppu (Sýna í möppu).
- Tvísmelltu á myndbandið til að spila það með því að nota sjálfgefna myndbandsspilara tölvunnar.
- Ef þú velur að fella texta inn í myndbandið, vinsamlegast virkjaðu texta lag í myndbandsspilara fyrst.
- Ef þú hleður niður texta sérstaklega, þá verður skjátextinn (SRT snið) birtur í sömu möppu og myndbandið.
Ráð
- Ef YouTube myndbandið hefur ekki skjátexta geturðu samt bætt við skjátexta sjálfur.
Viðvörun
- Sumir myndbandsspilarar munu biðja þig um að velja texta lag úr „Audio“ eða „Subtitles“ valmyndinni til að sýna texta.